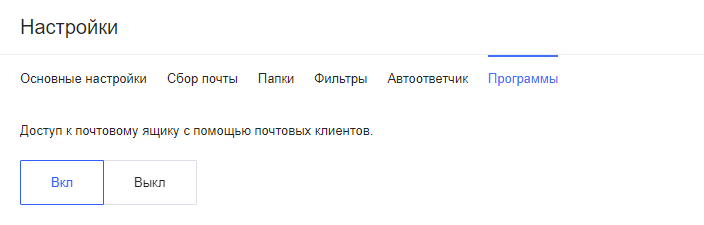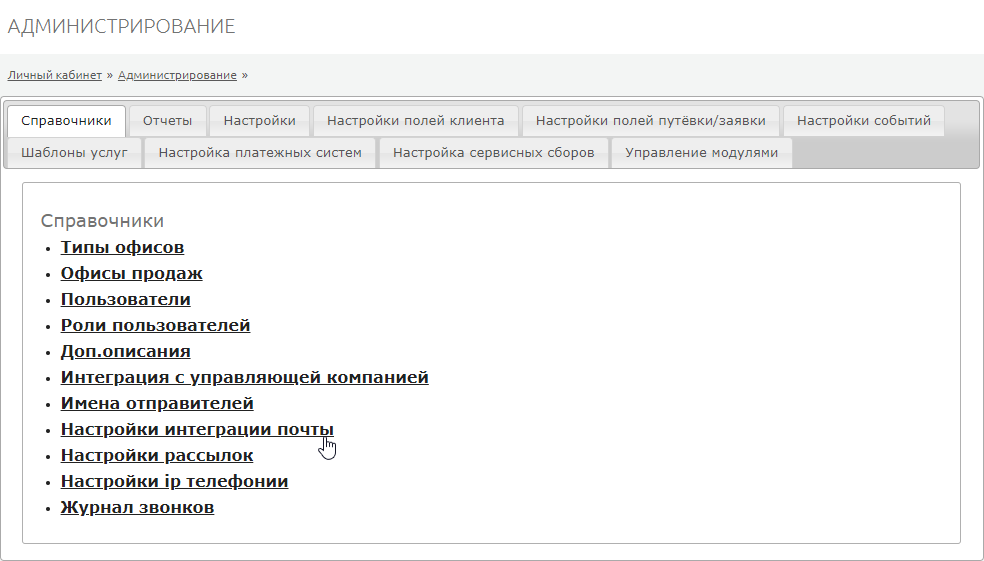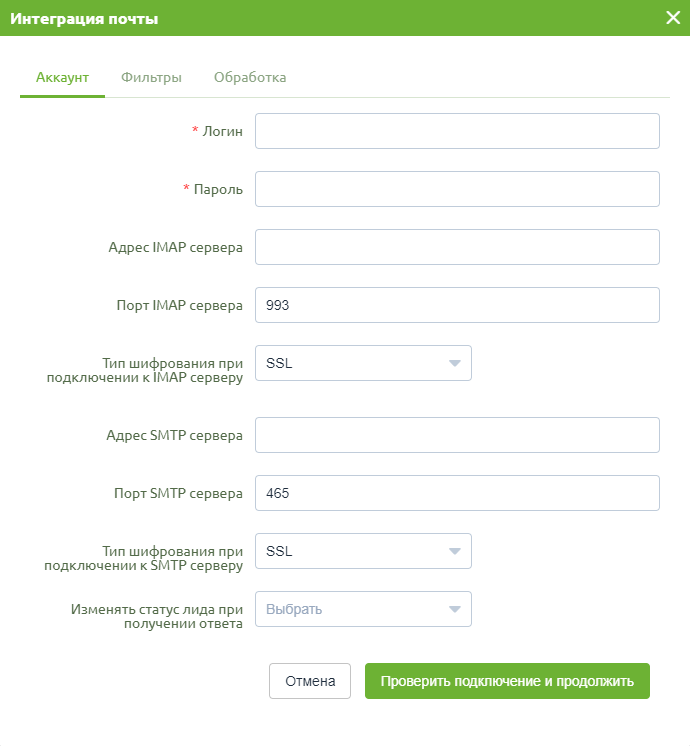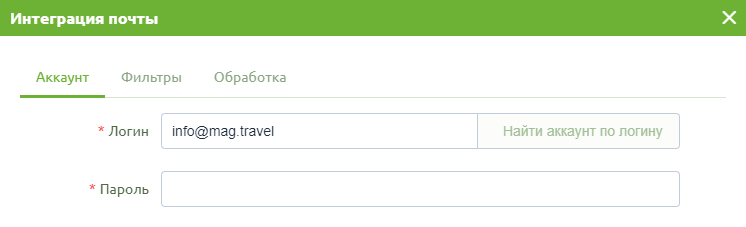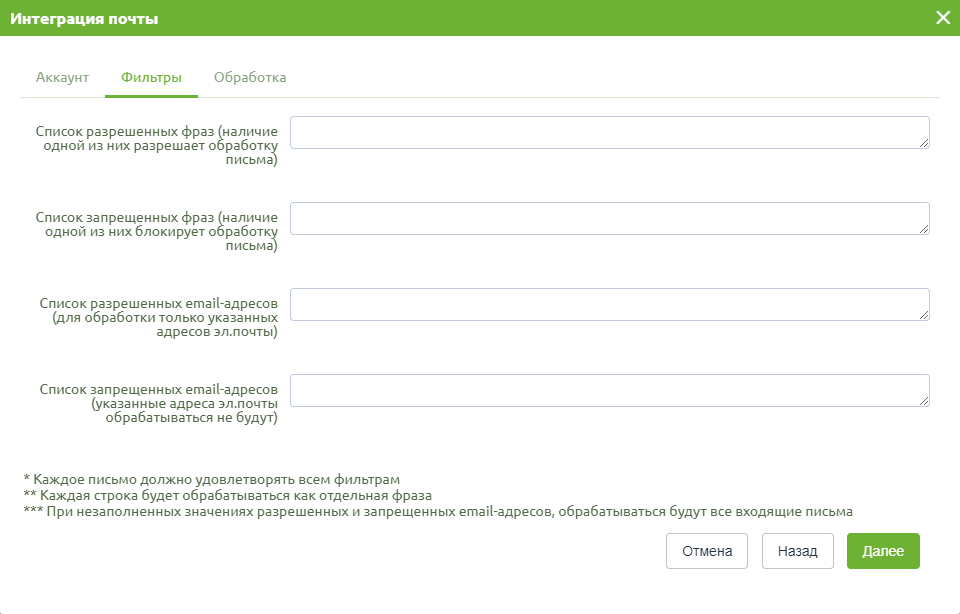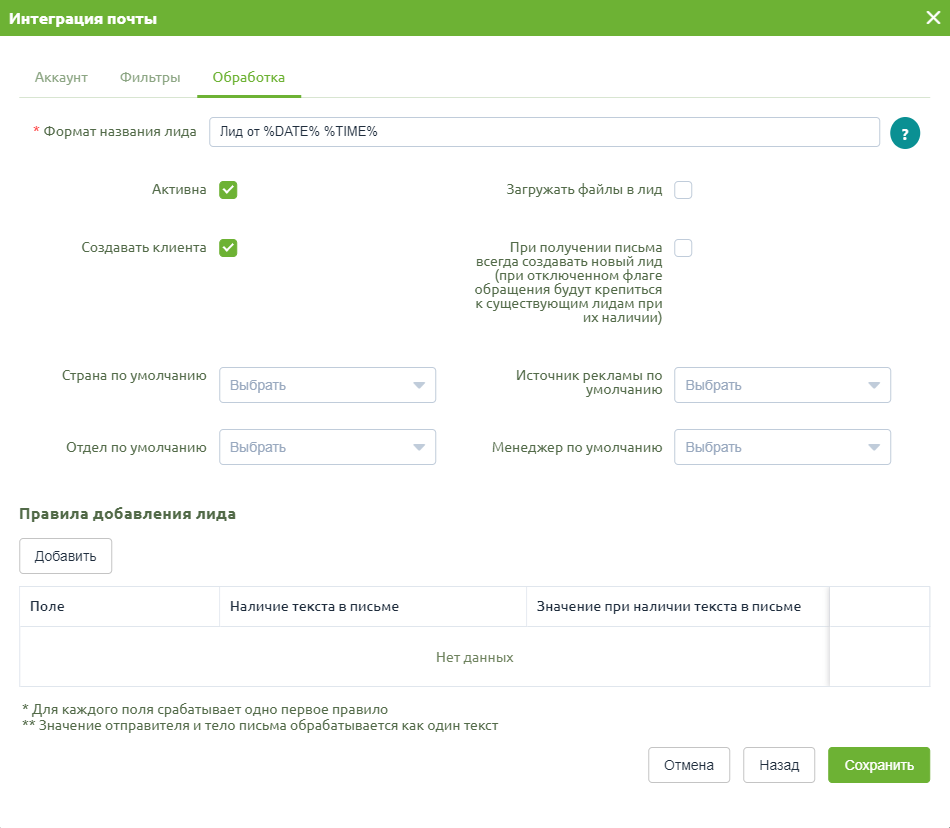Настройки интеграции почты
Версия статьи от 20-07-2023.
Содержание
Введение
Справочник используется для настройки интеграции почты с целью автоматического создания лидов в системе MAG.Travel на основе поступающих сообщений на электронную почту в соответствии с определенными правилами.
Внимание! Интеграция с почтой будет работать корректно только в том случае, если письма на вашу электронную почту будут приходить в системную папку "Входящие", в противном случае интеграция с почтой осуществится не верно.
Первоначальная настройка почты
Для настройки рассылок заходим в раздел «Администрирование» - «Настройки» - «Электронная почта».
Заполняем данные для подключения к электронной почте.
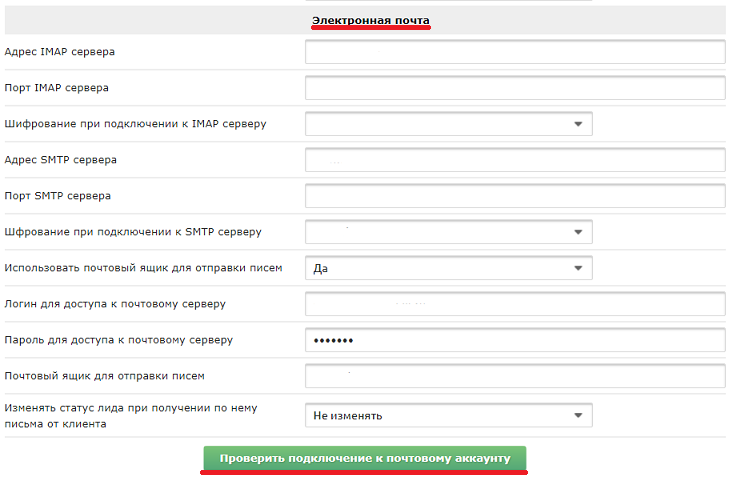
Необходимо заполнить следующие поля:
- Логин - адрес почты, интеграцию с которой нужно произвести;
- Пароль - пароль от электронной почты (У некоторых почтовых сервисов нужно в личном кабинете создавать отдельный пароль для работы почтовых приложений);
- Адрес IMAP сервера;
- Порт IMAP сервера;
- Тип шифрования при подключении к IMAP серверу:
- Нет;
- StartTls;
- SSL;
- Адрес SMTP сервера;
- Порт SMTP сервера;
- Тип шифрования при подключении к SMTP серверу:
- Нет;
- StartTls;
- SSL;
После заполнения нажимаем Проверить подключение к почтовому аккаунту, если ошибки нет, сохраняемся, если есть ошибка, проверяйте введенные данные.
У каждого почтового сервиса свои личные настройки, вот пример почтовых настроек, которые должны быть внесены в данные аккаунта:
Mail.ru
Для использования почты Mail нужно создать пароль для внешних приложений. Зайдите в настройки почты, раздел безопасность, пароли для внешних приложений https://prnt.sc/xg3KOAgAl-ft
Добавляете, даете имя и получаете пароль, который нужно вставить в нашу систему в разделе настройки почты в пароль для доступа к почтовому серверу.
Адрес IMAP сервера: imap.mail.ru
Порт IMAP сервера : 993
Тип шифрования при подключении к IMAP серверу: SSL
Адрес SMTP сервера: smtp.mail.ru
Порт SMTP сервера: 465
Тип шифрования при подключении к SMTP серверу: SSL
Gmail.com
Для того, чтобы настроить интеграцию с Gmail, в самом аккаунте почты нужно разрешить доступ к аккаунту от почтовых клиентов: Настройка(шестеренка)-Все настройки-Пересылка и POP/IMAP и выставить галочки как на скриншоте https://prnt.sc/Z8-3zlgPaLiF
Для использования почты Gmail нужно создать пароль для внешних приложений. Зайдите в управление аккаунтом, раздел безопасность, пароли для приложений или перейдите по ссылке https://myaccount.google.com/apppasswords?pli=1&rapt=AEjHL4N96Bu3RA2PSW7bGsAUIFeaz7u7Cat7dDPPj1dImnyRSj9f3ou7O-HVgRDlyg-PviESEkLVI8_tNxYzhM2lGpfai-6ruw
Выберите приложение и устройство, для которых нужно создать пароль приложения, можно выбрать почту и компьютер windows, получаете пароль, который нужно вставить в нашу систему в разделе настройки почты в пароль для доступа к почтовому серверу.
Адрес IMAP сервера: imap.gmail.com
Порт IMAP сервера: 993
Тип шифрования при подключении к IMAP серверу: SSL
Адрес SMTP сервера: smtp.gmail.com
Порт SMTP сервера: 465
Тип шифрования при подключении к SMTP серверу: SSL
Yandex
Для того, чтобы настроить интеграцию с Яндекс, в самом аккаунте нужно разрешить доступ к аккаунту от почтовых клиентов:
Настройка(шестеренка) - Все настройки - слева выбрать Почтовые программы - выставить галочки: С сервера imap.yandex.ru по протоколу IMAP , Пароли приложений и OAuth-токены, Портальный пароль и внизу нажать сохранить изменения.
Как на скриншоте https://prnt.sc/1185lqy
Для использования почты Яндекс нужно создать пароль для внешних приложений. Откройте раздел «Пароли приложений» в разделе Безопасность вашего профиля в Яндекс ID.
Выберите тип приложения, для которого хотите создать пароль.
Введите название пароля и нажмите «Далее».
Скопируйте сгенерированный пароль и введите его при входе в приложение, которое используете для доступа к сервисам Яндекса.
Адрес IMAP сервера: imap.yandex.ru
Порт IMAP сервера : 993
Тип шифрования при подключении к IMAP серверу: SSL
Адрес SMTP сервера: smtp.yandex.ru
Порт SMTP сервера: 465
Тип шифрования при подключении к SMTP серверу: SSL
Rambler
Для того, чтобы настроить интеграцию с Rambler почтой необходимо сначала в настройках почтового ящика разрешить доступ почтовым клиентам:
Адрес IMAP сервера: imap.rambler.ru
Порт IMAP сервера : 143
Тип шифрования при подключении к IMAP серверу: StartTls
Адрес SMTP сервера: smtp.rambler.ru
Порт SMTP сервера: 465
Тип шифрования при подключении к SMTP серверу: SSL
Адрес IMAP сервера: imap.rambler.ru
Порт IMAP сервера : 993
Тип шифрования при подключении к IMAP серверу: SSL
Адрес SMTP сервера: smtp.rambler.ru
Порт SMTP сервера: 465
Тип шифрования при подключении к SMTP серверу: SSL
Microsoft (Office365)
Адрес IMAP сервера: outlook.office365.com
Порт IMAP сервера: 993
Тип шифрования при подключении к IMAP серверу: SSL
Адрес SMTP сервера: smtp.office365.com
Порт SMTP сервера: 587
Тип шифрования при подключении к SMTP серверу: StartTls
Настройки интеграции почты и создание лидов из входящей почты
Данный справочник расположен в разделе Администрирование,Настройки интеграции почты.
В открывшемся экране отображается список имеющихся настроек интеграции почты, а также управляющие кнопки для редактирования и удаления:
Создание правил интеграции
Для добавления правил интеграции с электронной почтой необходимо нажать на кнопку ![]() .
.
Шаг 1. Данные аккаунта
На первой вкладке открывшегося окна необходимо заполнить данные для подключения к электронной почте, на которую будут распространяться правила обработки входящих сообщений.
Если почтовый аккаунт уже ранее был сохранён в системе, например, во вкладке Настройки раздела Администрирование, то после ввода логина можно воспользоваться опцией "Найти аккаунт по логину":
В случае успешного поиска, в остальные поля будут сразу подставлены необходимые данные, в противном случае пользователь увидит следующее сообщение, а заполнить поля нужно будет вручную:
Необходимо заполнить следующие поля:
- Логин - адрес почты, интеграцию с которой нужно произвести;
- Пароль - пароль от электронной почты;
- Адрес IMAP сервера;
- Порт IMAP сервера;
- Тип шифрования при подключении к IMAP серверу:
- Нет;
- StartTls;
- SSL;
- Адрес SMTP сервера;
- Порт SMTP сервера;
- Тип шифрования при подключении к SMTP серверу:
- Нет;
- StartTls;
- SSL;
- Изменять статус лида при получении ответа.
После заполнения полей необходимо нажать на кнопку ![]() , если в данных допущена ошибка, то будет выведено следующее сообщение:
, если в данных допущена ошибка, то будет выведено следующее сообщение:
В случае внесения корректных настроек, будет произведён автоматический переход на следующую вкладку, а на подключенную почту будет отправлено сообщение.
У каждого почтового сервиса свои личные настройки, вот пример почтовых настроек, которые должны быть внесены в данные аккаунта:
Mail.ru
Для использования почты Mail нужно создать пароль для внешних приложений. Зайдите в настройки почты, раздел безопасность, пароли для внешних приложений https://prnt.sc/xg3KOAgAl-ft
Добавляете, даете имя и получаете пароль, который нужно вставить в нашу систему в разделе настройки почты в пароль для доступа к почтовому серверу.
Адрес IMAP сервера: imap.mail.ru
Порт IMAP сервера : 993
Тип шифрования при подключении к IMAP серверу: SSL
Адрес SMTP сервера: smtp.mail.ru
Порт SMTP сервера: 465
Тип шифрования при подключении к SMTP серверу: SSL
Gmail.com
Для того, чтобы настроить интеграцию с Gmail, в самом аккаунте почты нужно разрешить доступ к аккаунту от почтовых клиентов: Настройка(шестеренка)-Все настройки-Пересылка и POP/IMAP и выставить галочки как на скриншоте https://prnt.sc/Z8-3zlgPaLiF
Для использования почты Gmail нужно создать пароль для внешних приложений. Зайдите в управление аккаунтом, раздел безопасность, пароли для приложений или перейдите по ссылке https://myaccount.google.com/apppasswords?pli=1&rapt=AEjHL4N96Bu3RA2PSW7bGsAUIFeaz7u7Cat7dDPPj1dImnyRSj9f3ou7O-HVgRDlyg-PviESEkLVI8_tNxYzhM2lGpfai-6ruw
Выберите приложение и устройство, для которых нужно создать пароль приложения, можно выбрать почту и компьютер windows, получаете пароль, который нужно вставить в нашу систему в разделе настройки почты в пароль для доступа к почтовому серверу.
Адрес IMAP сервера: imap.gmail.com
Порт IMAP сервера: 993
Тип шифрования при подключении к IMAP серверу: SSL
Адрес SMTP сервера: smtp.gmail.com
Порт SMTP сервера: 465
Тип шифрования при подключении к SMTP серверу: SSL
Yandex
Для того, чтобы настроить интеграцию с Яндекс, в самом аккаунте нужно разрешить доступ к аккаунту от почтовых клиентов:
Настройка(шестеренка) - Все настройки - слева выбрать Почтовые программы - выставить галочки: С сервера imap.yandex.ru по протоколу IMAP , Пароли приложений и OAuth-токены, Портальный пароль и внизу нажать сохранить изменения.
Как на скриншоте https://prnt.sc/1185lqy
Для использования почты Яндекс нужно создать пароль для внешних приложений. Откройте раздел «Пароли приложений» в разделе Безопасность вашего профиля в Яндекс ID.
Выберите тип приложения, для которого хотите создать пароль.
Введите название пароля и нажмите «Далее».
Скопируйте сгенерированный пароль и введите его при входе в приложение, которое используете для доступа к сервисам Яндекса.
Адрес IMAP сервера: imap.yandex.ru
Порт IMAP сервера : 993
Тип шифрования при подключении к IMAP серверу: SSL
Адрес SMTP сервера: smtp.yandex.ru
Порт SMTP сервера: 465
Тип шифрования при подключении к SMTP серверу: SSL
Rambler
Для того, чтобы настроить интеграцию с Rambler почтой необходимо сначала в настройках почтового ящика разрешить доступ почтовым клиентам:
Адрес IMAP сервера: imap.rambler.ru
Порт IMAP сервера : 143
Тип шифрования при подключении к IMAP серверу: StartTls
Адрес SMTP сервера: smtp.rambler.ru
Порт SMTP сервера: 465
Тип шифрования при подключении к SMTP серверу: SSL
Адрес IMAP сервера: imap.rambler.ru
Порт IMAP сервера : 993
Тип шифрования при подключении к IMAP серверу: SSL
Адрес SMTP сервера: smtp.rambler.ru
Порт SMTP сервера: 465
Тип шифрования при подключении к SMTP серверу: SSL
Microsoft (Office365)
Адрес IMAP сервера: outlook.office365.com
Порт IMAP сервера: 993
Тип шифрования при подключении к IMAP серверу: SSL
Адрес SMTP сервера: smtp.office365.com
Порт SMTP сервера: 587
Тип шифрования при подключении к SMTP серверу: StartTls
Шаг 2. Фильтры сообщений
Далее необходимо определить слова/фразы, которые могут как разрешить обработку письма, так и запретить её.
Данная возможность помогает отсеивать письма, лиды по которым создаться не должны, а также определить письма, которые должны быть обработаны в соответствии с правилами.
Список фраз необходимо вписать в поле на форме, а каждая новая фраза должна быть расположена на новой строке.
Письмо анализируется полностью, включая текст темы письма.
Для удобства также имеется возможность внести только те эл.адреса, сообщения от которых необходимо обрабатывать, или же исключить их из обработки.
Внимание! Если необходимо обрабатывать все входящие сообщения, то список разрешенных фраз нужно оставить пустым.
Шаг 3. Правила обработки
На вкладке Обработка задаются следующие параметры:
- Формат названия лида - формат на основании которого будет формироваться название лида (может включать параметры).
- Флаг Активна - данный признак определяет необходимость обработки входящих писем;
- Флаг Загружать файлы в лид - при установке данного флага, файлы, присланные в письме, будут прикрепляться к лиду при создании;
- Флаг Создавать клиента - данный признак определяет необходимость создания клиента на основе данных отправителя при создании лида (по умолчанию включен);
- Флаг При получении письма всегда создавать новый лид - отвечает за создание нового лида при получении каждого входящего письма, без учёта ранее полученных писем от отправителя, но в случае получения ответа на обращение или сообщение из путёвки, оно будет обработано и прекреплено к лиду/путёвке, на которую ссылается (по умолчанию отключен);
- Страна по умолчанию;
- Отдел по умолчанию;
- Источник рекламы по умолчанию;
- Менеджер по умолчанию.
Формат названия лида может включать следующие параметры:
- %DATE% - дата создания лида;
- %TIME% - время создания лида;
- %TITLE% - тема письма;
- %FROM% - данные отправителя письма;
- %FIRSTNAME% - имя клиента;
- %NAME% - фамилия клиента.
Далее располагается таблица для дополнительных настроек обработки письма и заполнения полей лида значениями:
- Поле - выбор поля лида, которое необходимо заполнить:
- Страна;
- Источник рекламы;
- Офис;
- Менеджер;
- Название лида;
- Поля из справочника доп.описаний.
- Наличие текста в письме - текст, при наличии которого данное правило вступит в действие;
- Значение при наличии текста в письме - значение, устанавливаемое в выбранном поле, при наличии определенного текста.
Внимание! При создании правила добавления лида необходимо заполнить все 3 поля.
Действие правил добавление лида
Если на одно и то же поле действует несколько правил, то значение устанавливается по первому из правил, подходящих по условию.
Например, имеются 2 правила:
- При наличии текста "от менеджера Ивана", поле Менеджер должно заполниться значением "Воробьёв Иван Сергеевич";
- При наличии текста "от менеджера Юлии", поле Менеджер должно заполниться значением "Иванова Юлия Ивановна".
От клиента приходит письмо следующего содержания:
"Добрый день! Хочу забронировать у вас путешествие на новогодние праздники. В письме от менеджера Юлии я узнал, что есть интересные акции, а вчера от менеджера Ивана - что у меня есть бонусные баллы, которые скоро сгорят. Хотелось бы воспользоваться ими при оплате тура. Когда и куда мне лучше подойти по данному вопросу или же может вы мне сразу вышлете варианты предложений? Заранее спасибо!"
При обработке данного письма, полю Менеджер будет установлено значение "Воробьёв Иван Сергеевич", несмотря на то, что в тексте письма он упоминается после фразы "от менеджера Юлии", на которую также создано правило.
Дело в том, что данное правило расположено выше по списку в настройках, и оно срабатывает первым.
Редактирование правил интеграции
Для редактирования настройки интеграции почты необходимо в правой части записи нажать на кнопку ![]() , а далее в открывшемся окне внести необходимые правки.
, а далее в открывшемся окне внести необходимые правки.
Удаление правил интеграции
Для удаления настройки интеграции почты необходимо в правой части записи нажать на кнопку ![]() , а затем подтвердить своё действие в окне:
, а затем подтвердить своё действие в окне:
Обработка правила интеграции
При получении входящего письма идёт проверка на наличие клиента в базе по адресу электронной почты.
Обработка правила интеграции начинается с определения подходящего или не подходящего письма по тексту темы и сообщения.
- Если в письме текст темы и сообщения включает разрешенные фразы, то сообщение подлежит дальнейшей обработке;
- Если в письме текст темы и сообщения включает запрещенные фразы, то обработка сообщения не будет производиться;
- Если в письме текст темы и сообщения включает как разрешенные, так и запрещенные фразы, то такие письма так же будут исключены из обработки.
Создание лида
После того, как система определила, что письмо подлежит обработке, начинают применяться правила, установленные на вкладке Обработка.
- Для названия лида применяется формат, заданный в соответствующем поле.
- Затем письмо обрабатывается по заведённым для него правилам:
- заполняются указанные поля, если условия соблюдены и искомые значения найдены в тексте;
- если по правилам лида заполняется поле, для которого ранее выставлено значение по умолчанию (страна, источник рекламы, отдел, менеджер), то правила лида, являясь более приоритетными, будут устанавливать своё значение;
- В полях по умолчанию проставляются значения, выставленные в соответствующих полях, если только ранее значения этих полей не заполнились, согласно правилам. Если значение отсутствует, то будет установлено значение не указано.
- Если по адресу электронной почты не будет найдено клиента в базе, то будет создан новый, в ином случае, имеющийся клиент будет прикреплен к лиду.
Например, Менеджером по умолчанию в лиде установлен "Петров Антон Васильевич", а также имеются 2 правила:
- При наличии текста "от менеджера Ивана", поле Менеджер должно заполниться значением "Воробьёв Иван Сергеевич";
- При наличии текста "от менеджера Юлии", поле Менеджер должно заполниться значением "Иванова Юлия Ивановна".
От клиента приходит письмо следующего содержания:
"Добрый день! Хочу забронировать у вас путешествие на новогодние праздники. В письме от менеджера Юлии я узнал, что есть интересные акции, а вчера от менеджера Ивана - что у меня есть бонусные баллы, которые скоро сгорят. Хотелось бы воспользоваться ими при оплате тура. Когда и куда мне лучше подойти по данному вопросу или же может вы мне сразу вышлете варианты предложений? Заранее спасибо!"
При обработке данного письма, полю Менеджер будет установлено значение "Воробьёв Иван Сергеевич".
Ранее мы выяснили, что настройка с наличием текста "от менеджера Ивана" располагалось выше, чем "от менеджера Юлии", при этом сработало одно из правил и значение по умолчанию подменяется значением из правил для данного поля.
А в случае, когда будет получено письмо с разрешенной фразой, но без текста "от менеджера Ивана" или "от менеджера Юлии", то менеджером будет выбран "Петров Антон Васильевич".
Создание обращения в активный лид
В случае, если у клиента имеется активный лид (в котором клиент является главным, а лид не в завершающем статусе и не помещенный в архив), то полученное сообщение прикрепляется к нему.
Создание сообщения в действующей путёвке
В случае, если у клиента имеется действующая путёвка (в которой клиент является главным и дата окончания тура ещё не наступила), то полученное сообщение прикрепляется к ней.
Создание обращения в активном лиде и сообщения в действующей путёвке
В случае, если у клиента имеется активный лид (в котором клиент является главным, а лид не в завершающем статусе и не помещенный в архив), а также если у клиента имеется действующая путёвка (в которой клиент является главным и дата окончания тура ещё не наступила), то полученное сообщение прикрепляется и к лиду, и к путёвке.