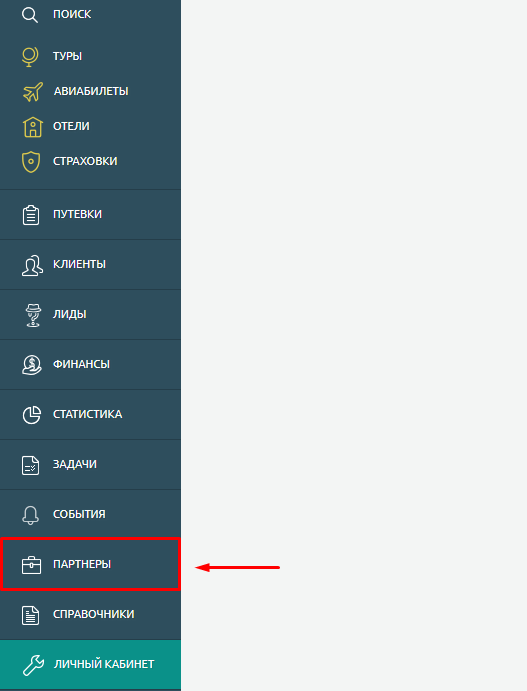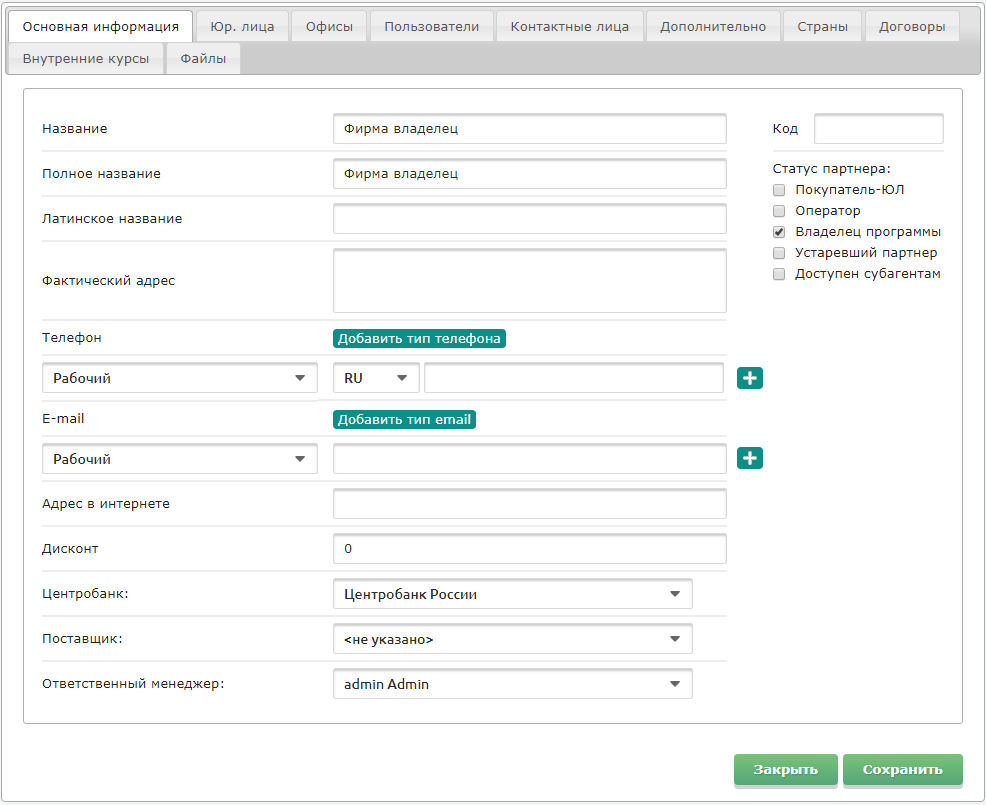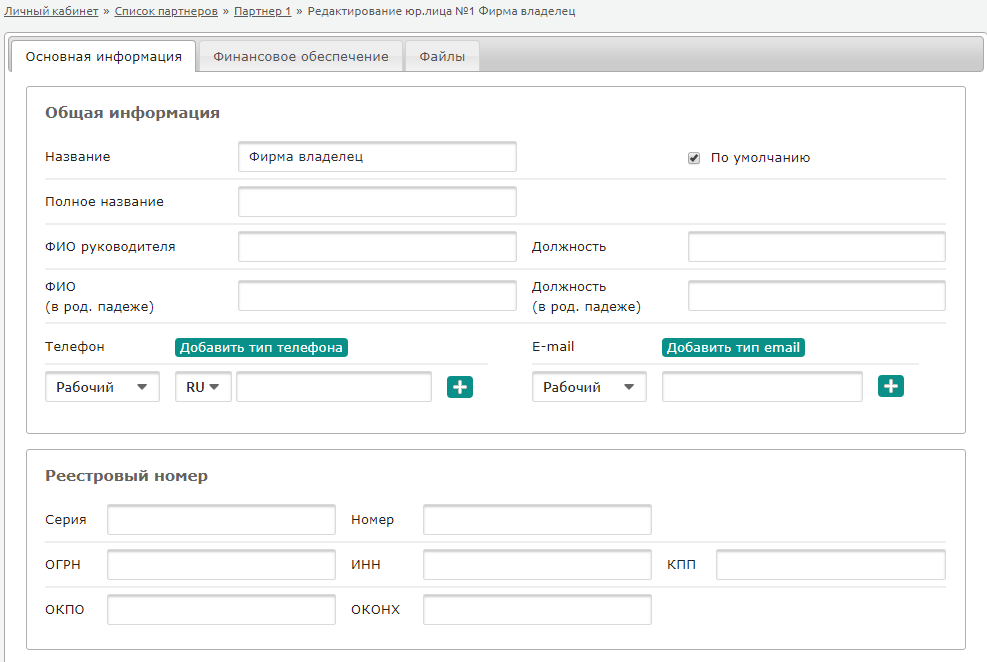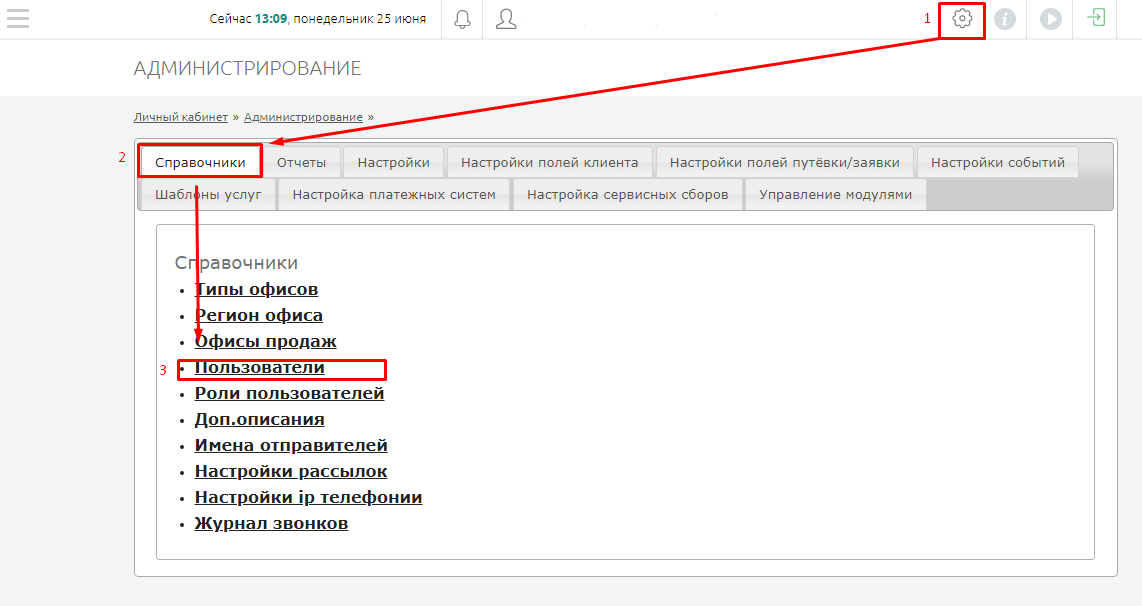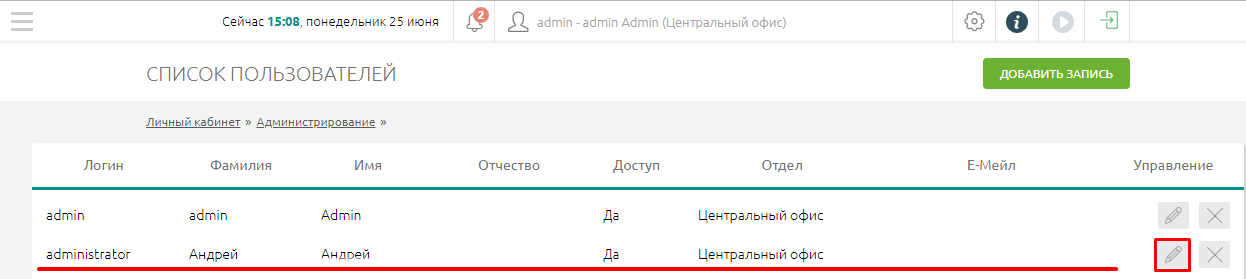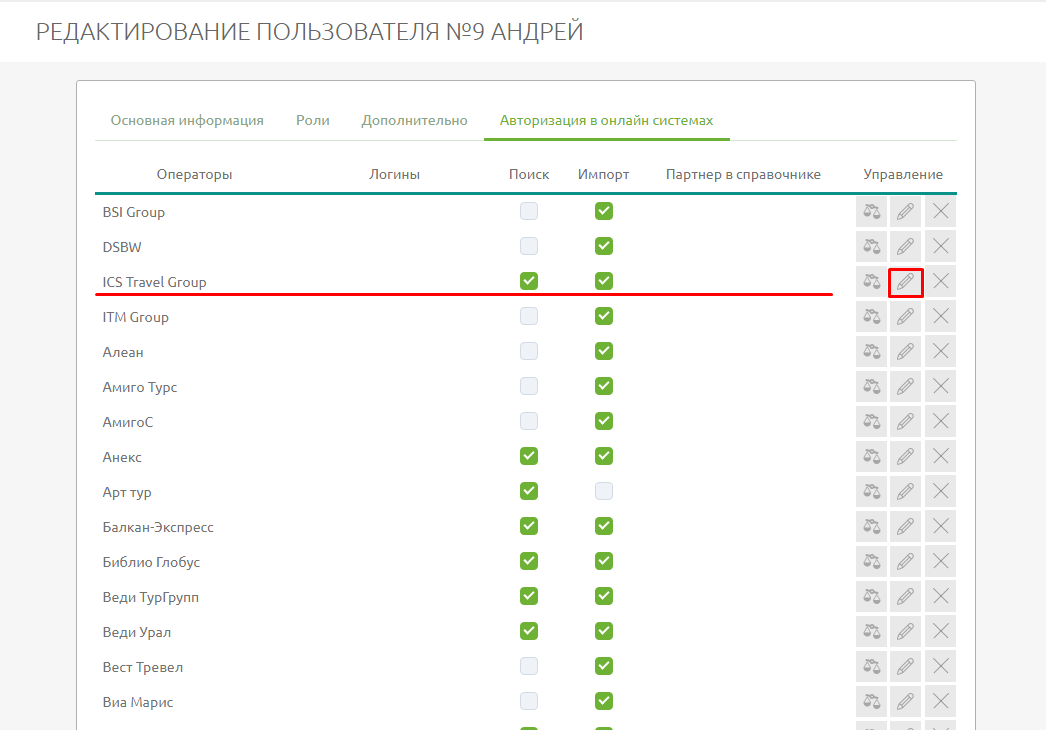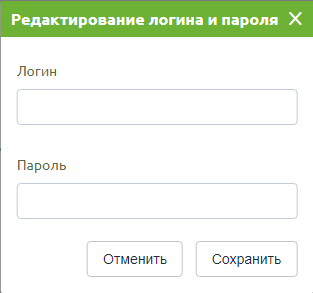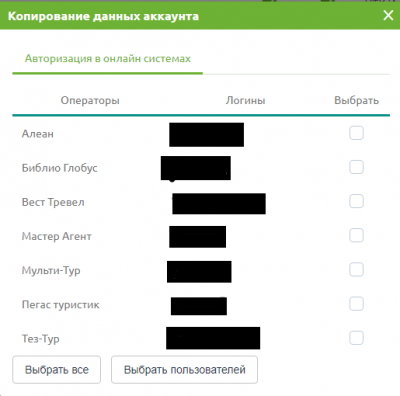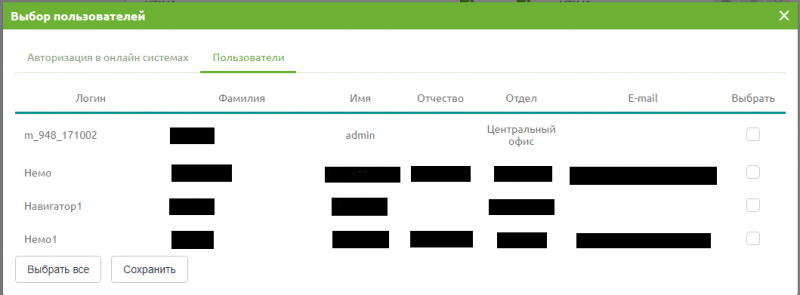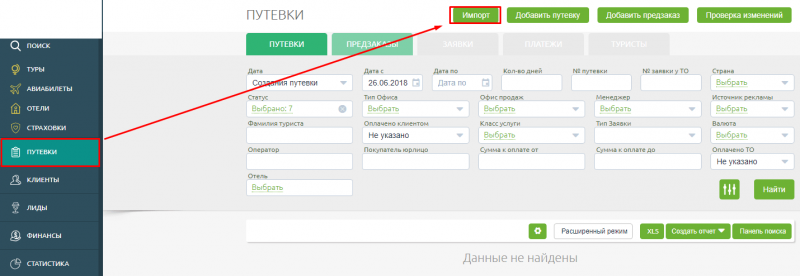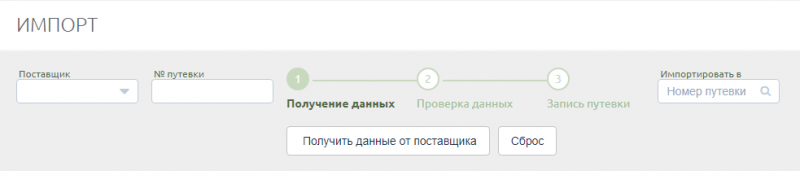F.A.Q. - Часто задаваемые вопросы по системе — различия между версиями
Материал из Wiki
WikiSys (обсуждение | вклад) |
WikiSys (обсуждение | вклад) |
||
| Строка 39: | Строка 39: | ||
<div style="background: #fffccc; border: 1px solid #ddd000; padding: 10px; max-width: 800px;"> [[Файл:GO_attention.png|32px]] Браузеры, как правило, применяют автозаполнение данной формы. Эти данные следует игнорировать. Удалите их и введите вручную данные авторизации от Туроператора.</div> | <div style="background: #fffccc; border: 1px solid #ddd000; padding: 10px; max-width: 800px;"> [[Файл:GO_attention.png|32px]] Браузеры, как правило, применяют автозаполнение данной формы. Эти данные следует игнорировать. Удалите их и введите вручную данные авторизации от Туроператора.</div> | ||
<br/> | <br/> | ||
| − | <div style="background: #deffcc; border: 1px solid #6db234; padding: 10px; max-width: | + | <div style="background: #deffcc; border: 1px solid #6db234; padding: 10px; max-width: 800px;">[[Файл:GO_good.png|32px]] Для того чтобы скопировать учетные данные другому пользователю в системе, необходимо в конце списка ТО и нажать кнопку '''''Копировать учетные записи к ТО'''''<br/> |
| + | [[Файл:GO_FAQ16.png|800px]] <br/> | ||
*В появившемся окне нужно выбрать галочками нужных ТО или нажать кнопку '''''Выбрать все''''', а затем кнопку '''''Выбрать пользователей''''' | *В появившемся окне нужно выбрать галочками нужных ТО или нажать кнопку '''''Выбрать все''''', а затем кнопку '''''Выбрать пользователей''''' | ||
[[Файл:GO_FAQ14.png|400px]] <br/> | [[Файл:GO_FAQ14.png|400px]] <br/> | ||
| − | *Далее необходимо указать галочками пользователей к которым необходимо добавить данные для импорта, или нажать '''''Выбрать все'''' | + | *Далее необходимо указать галочками пользователей к которым необходимо добавить данные для импорта, или нажать '''''Выбрать все''''' |
| − | [[Файл:GO_FAQ15.png| | + | [[Файл:GO_FAQ15.png|800px]] <br/> |
*Затем нажать кнопку '''''Сохранить'''''. | *Затем нажать кнопку '''''Сохранить'''''. | ||
</div> | </div> | ||
| + | *Теперь можно переходить в раздел '''''Путевки''''' и нажать кнопку '''''Импорт''''' | ||
| + | [[Файл:GO_FAQ17.png|800px]] <br/> | ||
| + | *В экране импорта необходимо выбрать из списка '''''Поставщик''''' нужного ТО и в поле '''''№ Путевки''''' вбить номер ''заявки у ТО'' | ||
| + | [[Файл:GO_FAQ18.png|800px]] <br/> | ||
| + | *Нажать кнопку '''''Получить данные от поставщика''''' | ||
| + | <div style="background: #deffcc; border: 1px solid #6db234; padding: 10px; max-width: 800px;">[[Файл:GO_good.png|32px]] Если учетные данные от ТО введены верно, то заявка будет импортирована.</div> | ||
Версия 10:30, 26 июня 2018
Где заносится информация об Агентстве?
- Переходим в раздел партнеры на боковом меню.
- В окне справочника Партнеры выбираем в фильтре Статус поле Владелец и нажимаем кнопку применить.
- В списке появится запись фирма владелец - это и есть Партнер которым является ваше фирма.
- Заполняем поля вкладки Основная информация своими данными.
- Переходим на вкладку Юр.лица. В списке Юр.лиц нажимаем
 напротив Фирма владелец
напротив Фирма владелец - Заполняем карточку Юр.лица партнера данными по совему Юр.лицу
Как настроить импорт заявок от ТО в базу?
- Для того, чтобы осуществить импорт заявки от туроператора в вашу базу mag.travel необходимо сначала ввести учетные данные вашего агентства у данного ТО.
- Переходим в раздел Администрирование -> Справочники -> Пользователи.
- В окне Список пользователей выбираем пользователя под которым будет происходить импорт заявок и нажимаем на иконку редактирования
 .
.
- В окне Редактирование пользователя переходим на вкладку авторизация в онлайн системах.
- В сплывающем окне необходимо ввести логин и пароль от сайта ТО, под которым вы бронируете заявки и нажать Сохранить.
Затем прокрутить список в самый конец и нажать еще раз кнопку Сохранить.
- В появившемся окне нужно выбрать галочками нужных ТО или нажать кнопку Выбрать все, а затем кнопку Выбрать пользователей
- Далее необходимо указать галочками пользователей к которым необходимо добавить данные для импорта, или нажать Выбрать все
- Затем нажать кнопку Сохранить.
- Теперь можно переходить в раздел Путевки и нажать кнопку Импорт
- В экране импорта необходимо выбрать из списка Поставщик нужного ТО и в поле № Путевки вбить номер заявки у ТО
- Нажать кнопку Получить данные от поставщика