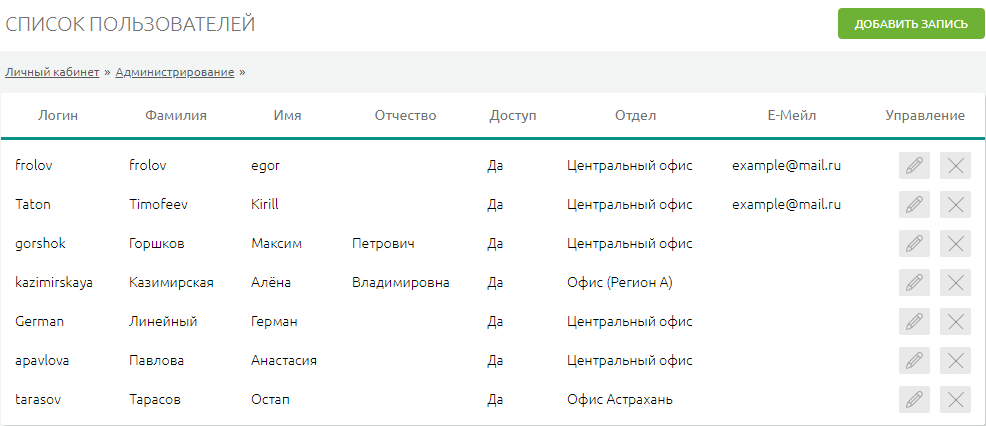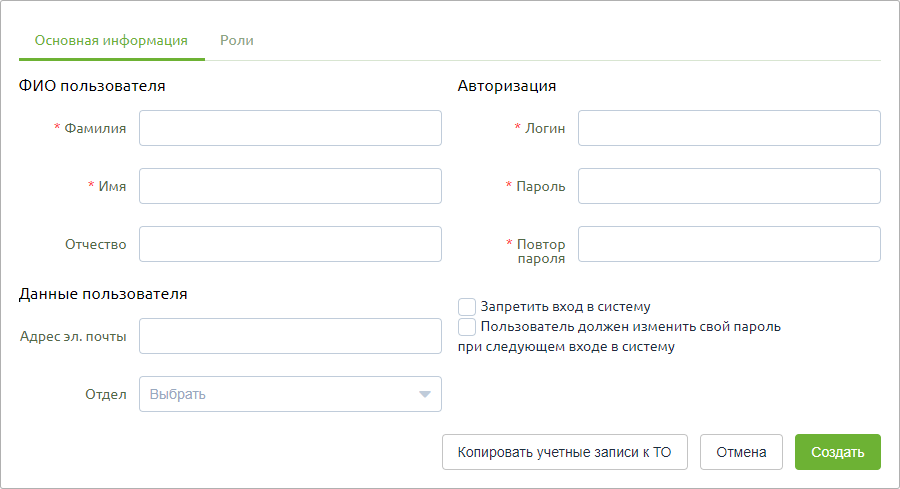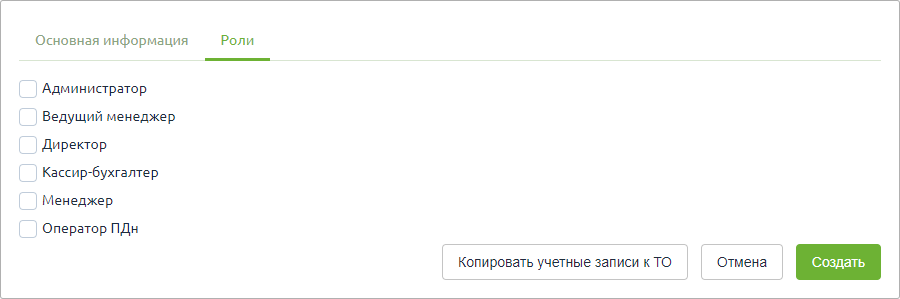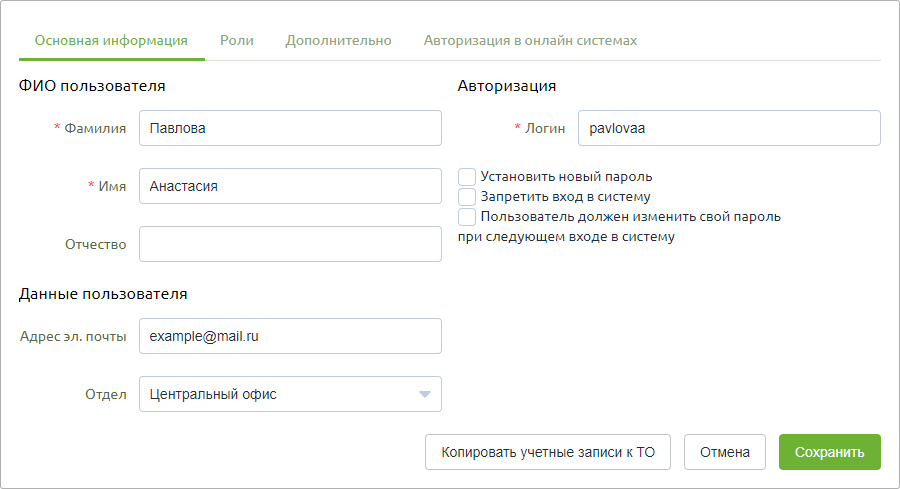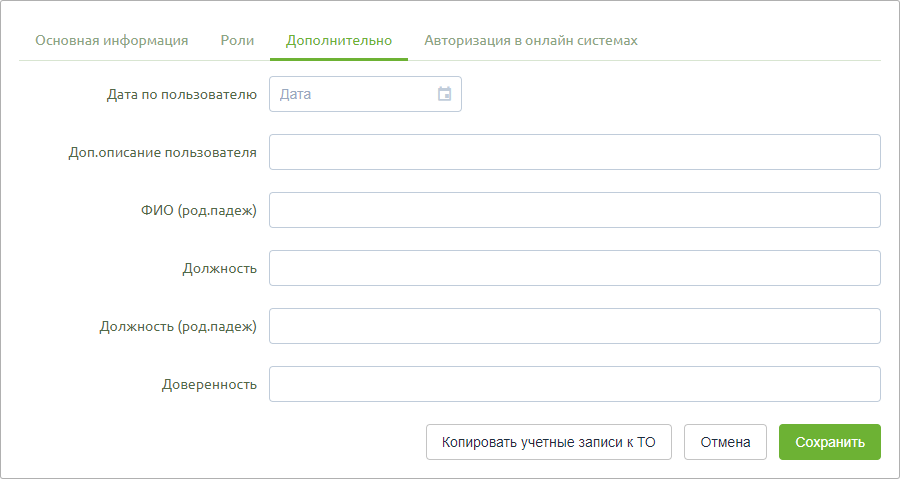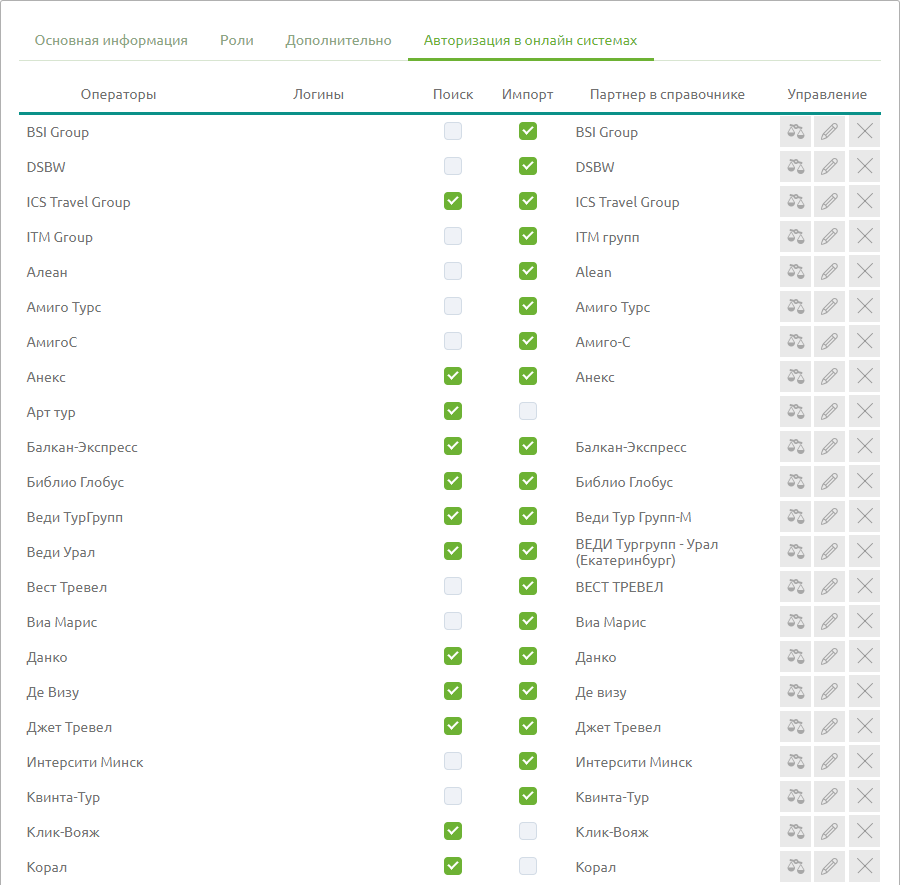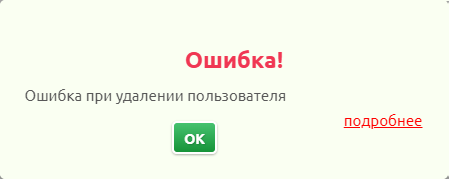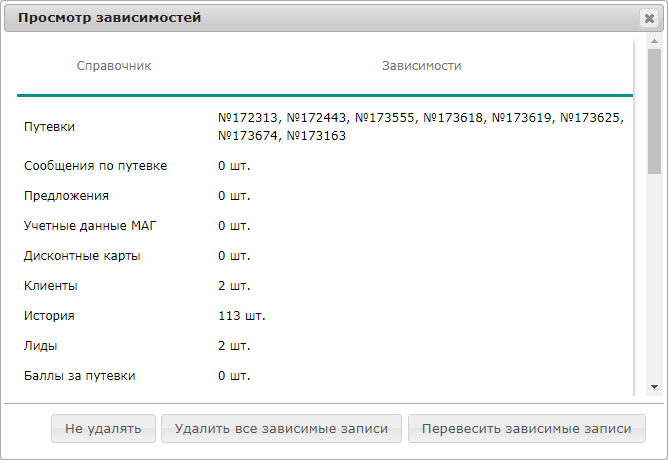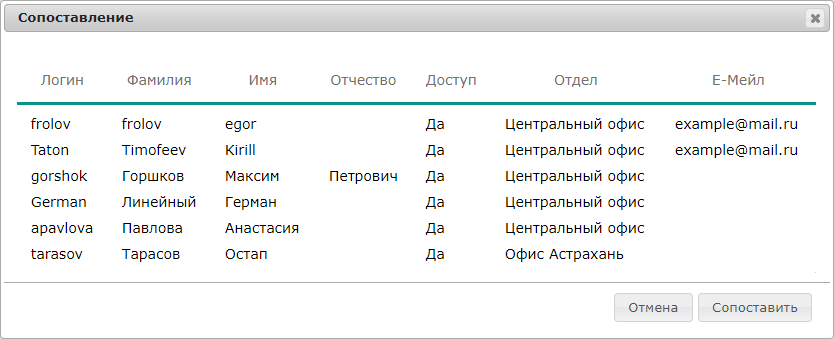Пользователи — различия между версиями
WikiSys (обсуждение | вклад) (Новая страница: «==== Справочник «Пользователи» ==== <br>Справочник '''«Пользователи»''' представляет собой спи…») |
WikiSys (обсуждение | вклад) |
||
| Строка 1: | Строка 1: | ||
| − | ==== | + | ==Введение== |
| − | + | ||
| − | + | Справочник ''Пользователи'' представляет собой список пользователей системы с возможностью редактирования и удаления существующих записей, а также добавления новых значений. | |
| + | |||
| + | ==Работа в справочнике== | ||
| + | |||
| + | По каждому пользователю системы в списке представлена информация: | ||
* Логин | * Логин | ||
* Фамилия | * Фамилия | ||
| Строка 9: | Строка 13: | ||
* Отдел | * Отдел | ||
* Email | * Email | ||
| − | <br> | + | |
| − | + | [[Файл:Ak_349.png]]<br> | |
| − | <br>На вкладке '' | + | |
| + | ===Добавление пользователя=== | ||
| + | |||
| + | Для добавления новой записи необходимо нажать кнопку [[Файл:Ak_131.png|Добавить]]. При этом откроется форма добавления нового пользователя:<br> | ||
| + | |||
| + | [[Файл:Ak_350.png]]<br> | ||
| + | |||
| + | На вкладке ''Основная информация'' необходимо заполнить поля: | ||
* Фамилия | * Фамилия | ||
* Имя | * Имя | ||
| Строка 21: | Строка 32: | ||
* Отметка о запрете входа в систему | * Отметка о запрете входа в систему | ||
* Отметка о необходимости изменить пароль при следующем входе | * Отметка о необходимости изменить пароль при следующем входе | ||
| − | + | ||
| − | + | На вкладке ''Роли'' необходимо указать принадлежность пользователя к ролям:<br> | |
| − | <br>По нажатию кнопки «Добавить» новая запись сохранится в справочнике. | + | |
| − | <br>Для редактирования существующей записи необходимо найти нужную запись в списке и нажать кнопку | + | [[Файл:Ak_351.png]]<br> |
| − | <br> | + | |
| − | + | По нажатию кнопки «Добавить» новая запись сохранится в справочнике.<br> | |
| − | <br> | + | |
| − | + | ===Редактирование пользователя=== | |
| − | <br>Также здесь можно управлять видимостью туроператоров в поиске туров. | + | |
| − | <br>Для бронирования авиабилетов, отелей и страховок необходимо прописать логин и пароль для поставщика Мастер-Агент. | + | Для редактирования существующей записи необходимо найти нужную запись в списке и нажать кнопку [[Файл:Ak_093.png]] справа от ее названия. При этом откроется форма редактирования записи аналогичная форме добавления записи. |
| + | |||
| + | [[Файл:Ak_354.png]]<br> | ||
| + | |||
| + | На вкладке ''Дополнительно'' можно указать [[Доп.описания|доп.описания]] пользователя, если такие заведены в системе.<br> | ||
| + | |||
| + | [[Файл:Ak_352.png]]<br> | ||
| + | |||
| + | На вкладке ''Авторизация в онлайн системах'' необходимо указать логины и пароли к системам онлайн-бронирования туроператоров. <br> | ||
| + | |||
| + | [[Файл:Ak_353.png]]<br> | ||
| + | |||
| + | Также здесь можно управлять видимостью туроператоров в поиске туров.<br> | ||
| + | Для бронирования авиабилетов, отелей и страховок необходимо прописать логин и пароль для поставщика Мастер-Агент. | ||
| + | |||
| + | ===Удаление пользователя=== | ||
| + | |||
| + | Для удаления записи из справочника необходимо найти нужную запись в списке и нажать кнопку [[Файл:Ak_094.png]] справа от ее названия, а затем подтвердить удаление. | ||
| + | |||
| + | При наличии связанных с пользователей объектов в системе, будет выведено сообщение о ошибке:<br> | ||
| + | |||
| + | [[Файл:Ak_355.png]]<br> | ||
| + | |||
| + | По нажатию на ''Подробнее'', будет выведено окно, отображающее все объекты, связанные с пользователем:<br> | ||
| + | |||
| + | [[Файл:Ak_356.png]]<br> | ||
| + | |||
| + | При нажатии кнопки [[Файл:Ak_359.png]] все связанные с пользователем данные будут удалены, а при нажатии [[Файл:Ak_358.png]] - будут перевешены на выбранного пользователя:<br> | ||
| + | |||
| + | [[Файл:Ak_357.png]]<br> | ||
| + | |||
| + | [[Category:Справочники]] | ||
Версия 16:15, 14 июня 2018
Содержание
Введение
Справочник Пользователи представляет собой список пользователей системы с возможностью редактирования и удаления существующих записей, а также добавления новых значений.
Работа в справочнике
По каждому пользователю системы в списке представлена информация:
- Логин
- Фамилия
- Имя
- Отчество
- Доступ
- Отдел
Добавление пользователя
Для добавления новой записи необходимо нажать кнопку ![]() . При этом откроется форма добавления нового пользователя:
. При этом откроется форма добавления нового пользователя:
На вкладке Основная информация необходимо заполнить поля:
- Фамилия
- Имя
- Отчество
- Адрес эл.почты
- Отдел
- Логин
- Пароль
- Отметка о запрете входа в систему
- Отметка о необходимости изменить пароль при следующем входе
На вкладке Роли необходимо указать принадлежность пользователя к ролям:
По нажатию кнопки «Добавить» новая запись сохранится в справочнике.
Редактирование пользователя
Для редактирования существующей записи необходимо найти нужную запись в списке и нажать кнопку ![]() справа от ее названия. При этом откроется форма редактирования записи аналогичная форме добавления записи.
справа от ее названия. При этом откроется форма редактирования записи аналогичная форме добавления записи.
На вкладке Дополнительно можно указать доп.описания пользователя, если такие заведены в системе.
На вкладке Авторизация в онлайн системах необходимо указать логины и пароли к системам онлайн-бронирования туроператоров.
Также здесь можно управлять видимостью туроператоров в поиске туров.
Для бронирования авиабилетов, отелей и страховок необходимо прописать логин и пароль для поставщика Мастер-Агент.
Удаление пользователя
Для удаления записи из справочника необходимо найти нужную запись в списке и нажать кнопку ![]() справа от ее названия, а затем подтвердить удаление.
справа от ее названия, а затем подтвердить удаление.
При наличии связанных с пользователей объектов в системе, будет выведено сообщение о ошибке:
По нажатию на Подробнее, будет выведено окно, отображающее все объекты, связанные с пользователем:
При нажатии кнопки ![]() все связанные с пользователем данные будут удалены, а при нажатии
все связанные с пользователем данные будут удалены, а при нажатии ![]() - будут перевешены на выбранного пользователя:
- будут перевешены на выбранного пользователя: