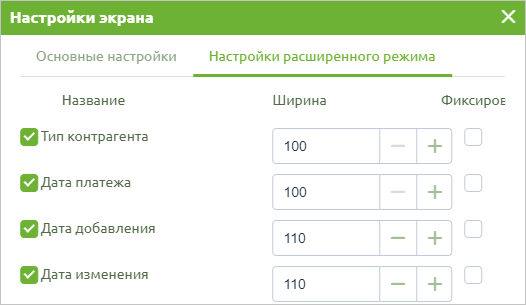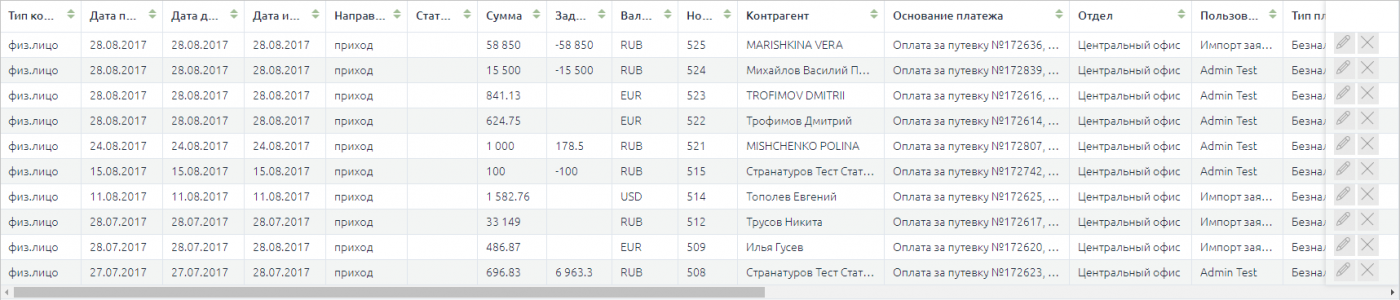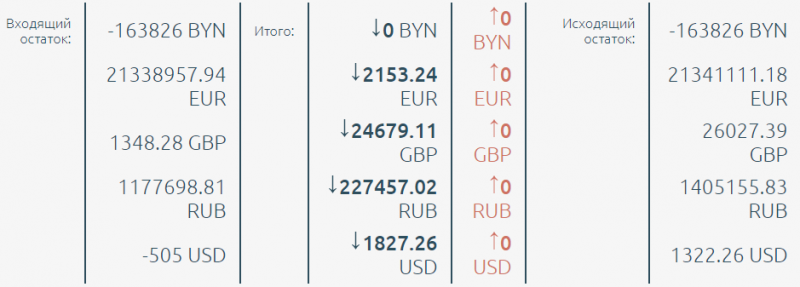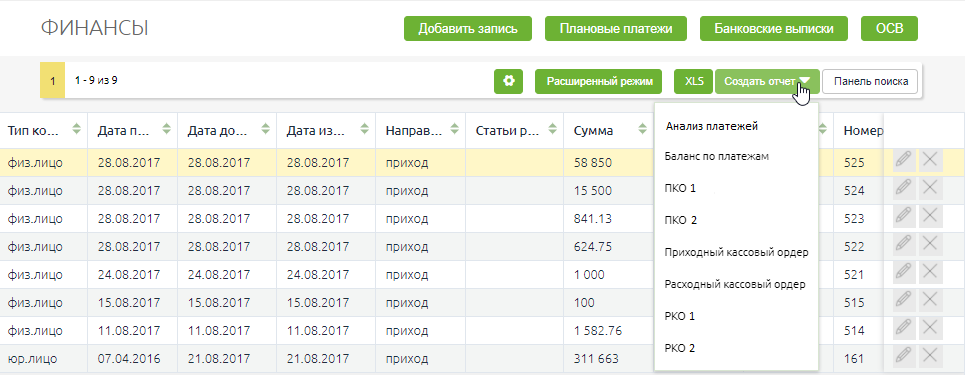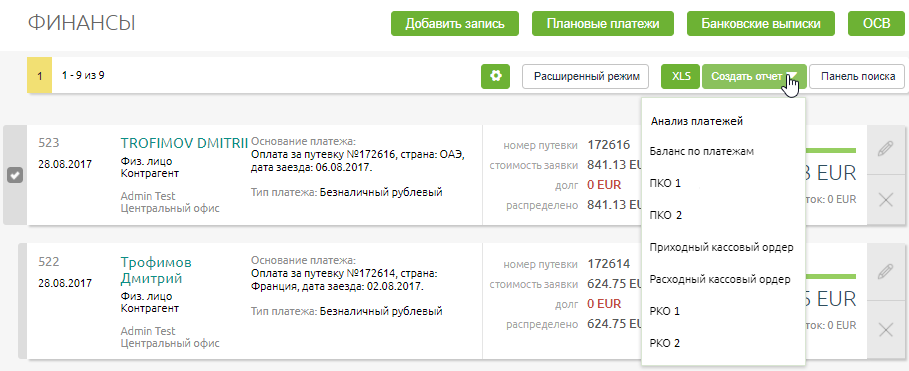Финансы — различия между версиями
WikiSys (обсуждение | вклад) |
WikiSys (обсуждение | вклад) |
||
| Строка 114: | Строка 114: | ||
Для заполнения поля "Требование на оплату" необходимо произвести поиск по плановым платежам ([[Плановые платежи|подробнее о Плановых платежах]]).<br> | Для заполнения поля "Требование на оплату" необходимо произвести поиск по плановым платежам ([[Плановые платежи|подробнее о Плановых платежах]]).<br> | ||
| − | При внесении платежей от клиента выбираем Тип контрагента «Расчет с клиентом (физическое лицо)» или «Расчет с клиентом (юридическое лицо)» | + | При внесении платежей от клиента выбираем Направление платежа «Приход» и Тип контрагента «Расчет с клиентом (физическое лицо)» или «Расчет с клиентом (юридическое лицо)».<br> |
| − | При внесении оплаты туроператорам и поставщикам выбираем Тип контрагента «Расчет с оператором» | + | При внесении оплаты туроператорам и поставщикам выбираем Направление платежа «Расход» и Тип контрагента «Расчет с оператором».<br> |
| − | После | + | После ввода номера путёвки в соответствующее поле, автоматически заполняются следующие поля: |
| + | * Контрагент; | ||
| + | * Юр.лицо контрагента; | ||
| + | * Задолженность; | ||
| + | * Основание платежа. | ||
| + | |||
| + | По завершении заполнения полей, необходимо нажать на кнопку «Добавить».<br> | ||
===Печать отчетов=== | ===Печать отчетов=== | ||
| − | Для того, чтобы распечатать | + | Для того, чтобы распечатать отчет по платежу, необходимо выделить его в списке, вывести список доступных для печати отчетов нажатием кнопки «Создать отчет» и выбрать необходимый.<br> |
| + | При расширенном отображении результатов поиска, чтобы выбрать необходимый(-ые) платёж(-и), достаточно выделить их при помощи клика мыши по строке с платежом.<br> | ||
| + | |||
| + | [[Файл:Ak_037.png|Печать отчётов из расширенного режима]]<br> | ||
| + | |||
| + | При плиточном режиме отображения - нужно установить галку в левой части записи о платеже. <br> | ||
| + | [[Файл:Ak_038.png|Печать отчётов из плиточного режима]]<br> | ||
[[Category:Финансы]] | [[Category:Финансы]] | ||
Версия 09:24, 30 августа 2017
Содержание
Введение
Раздел «Финансы» разработан с целью осуществления работы с платежами, а именно: добавление, удаление платежей, поиск информации по платежам, получение сводной информации по платёжным операциям за определённый период.
Работа с платежами
Переход к работе с платежами осуществляется из главного меню по кнопке «Финансы».
Поиск платежей
В верхней части экрана расположены фильтры для поиска платежей:
- Дата
- Создания;
- Платежа;
- Изменения;
- Период
- С;
- По;
- Валюта;
- Направление;
- Тип контрагента;
- Контрагент;
- Менеджер;
- Отдел;
- Основание платежа;
- № путевки;
- № заявки у ТО;
- Номер документа;
- Платежная операция;
- Номер счета ТО;
- Категория;
- Тип платежа;
- Касса;
- План счетов;
- Название выписки;
- Дата загрузки выписки.
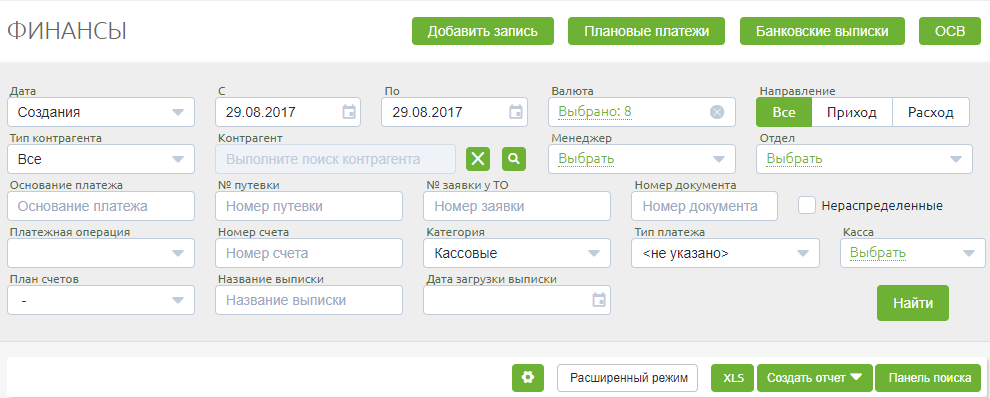
По нажатию кнопки «Найти» панель поиска скрывается автоматически, а в нижней части экрана отображается список платежей в соответствии с заданными фильтрами.
Настройка представления результатов поиска
Представить результаты поиска можно в нескольких вариантах:
- Табличный (расширенный режим);
- В виде плиток (упрощенный режим).
Переключение между режимами представления можно произвести по нажатию клавиши ![]() или выбрать тип отображения в разделе настроек
или выбрать тип отображения в разделе настроек ![]() :
:
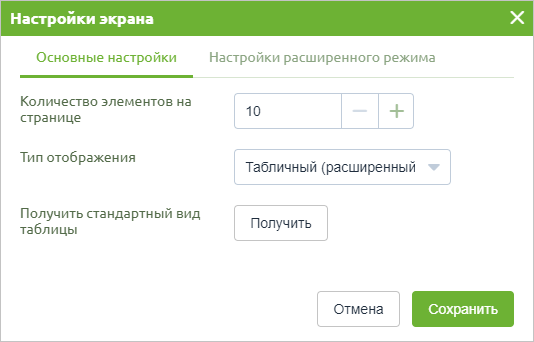
Также в окне «Настройки экрана» имеется возможность настроить количество отображаемых результатов: минимальное количество отображаемых результатов равно 10, а максимальное - 50.
Кнопка "Получить стандартный вид таблицы" позволяет вернуть стандартные настройки для расширенного режима отображения, а именно порядок следования, ширину колонок.
Минимальное значение ширины колонки 100, максимальное - 1000, ширина колонок может быть зафиксирована.
Расширенный режим представления
При расширенном режиме отображения, по каждому платежу в списке представлена следующая информация:
- Тип контрагента;
- Дата платежа;
- Дата добавления;
- Дата изменения;
- Направление;
- Статьи расходов;
- Сумма;
- Задолженность;
- Валюта;
- Номер документа;
- Контрагент;
- Основание платежа;
- Отдел;
- Пользователь;
- Тип платежа;
- Номер путевки;
- Стоимость путевки (вал. путевки);
- Долг (вал. путевки);
- Распределено (вал.путевки) – сумма, распределенная в валюте путевки;
- Валюта путевки;
- Распределено (вал.платежа) – сумма, распределенная в валюте платежа;
- Платежная операция;
- Дебет;
- Кредит;
- Примечание;
- Холдированные платежи.
Плиточный режим представления
При отображении плитками, пользователю предоставляется следующая информация:
- Номер документа;
- Дата платежа;
- Контрагент;
- Тип контрагента;
- Отдел;
- Пользователь;
- Основание платежа;
- Тип платежа;
- Номер путевки;
- Стоимость путевки;
- Задолженность (вал.путевки);
- Распределено (вал.путевки);
- Валюта;
- Сумма.
Финансовые итоги
Под списком платежей отображаются итоговые суммы по отобранному на экран списку с направлениями движений средств:
Добавление платежа
Для создания нового платежа нужно нажать кнопку «Добавить запись» в экране работы с платежами. При этом откроется окно добавления платежей.
Для заполнения поля "Требование на оплату" необходимо произвести поиск по плановым платежам (подробнее о Плановых платежах).
При внесении платежей от клиента выбираем Направление платежа «Приход» и Тип контрагента «Расчет с клиентом (физическое лицо)» или «Расчет с клиентом (юридическое лицо)».
При внесении оплаты туроператорам и поставщикам выбираем Направление платежа «Расход» и Тип контрагента «Расчет с оператором».
После ввода номера путёвки в соответствующее поле, автоматически заполняются следующие поля:
- Контрагент;
- Юр.лицо контрагента;
- Задолженность;
- Основание платежа.
По завершении заполнения полей, необходимо нажать на кнопку «Добавить».
Печать отчетов
Для того, чтобы распечатать отчет по платежу, необходимо выделить его в списке, вывести список доступных для печати отчетов нажатием кнопки «Создать отчет» и выбрать необходимый.
При расширенном отображении результатов поиска, чтобы выбрать необходимый(-ые) платёж(-и), достаточно выделить их при помощи клика мыши по строке с платежом.
При плиточном режиме отображения - нужно установить галку в левой части записи о платеже.