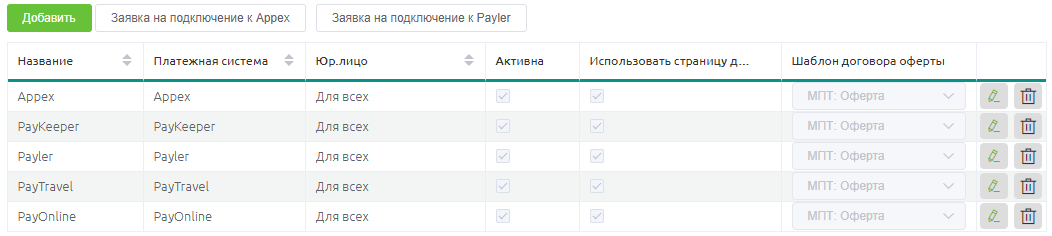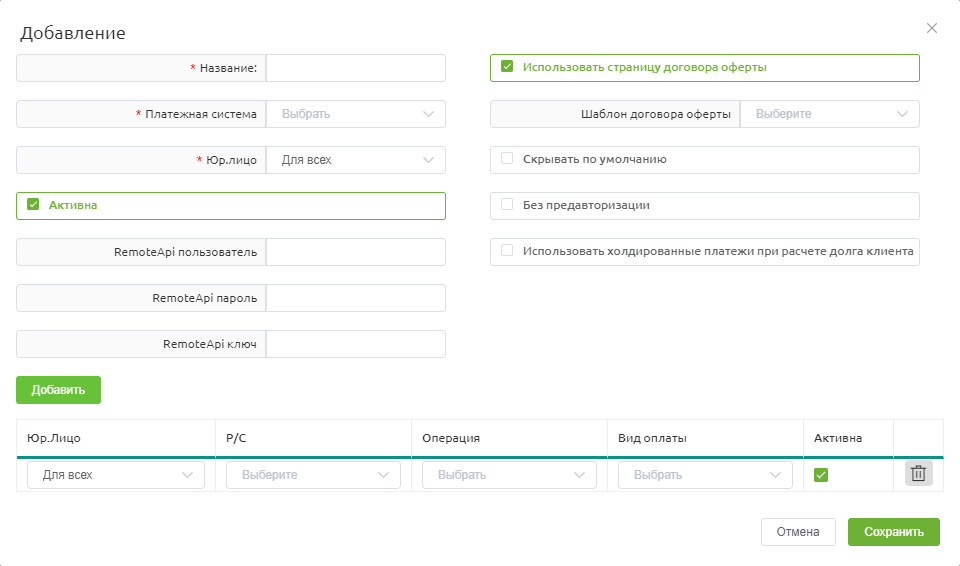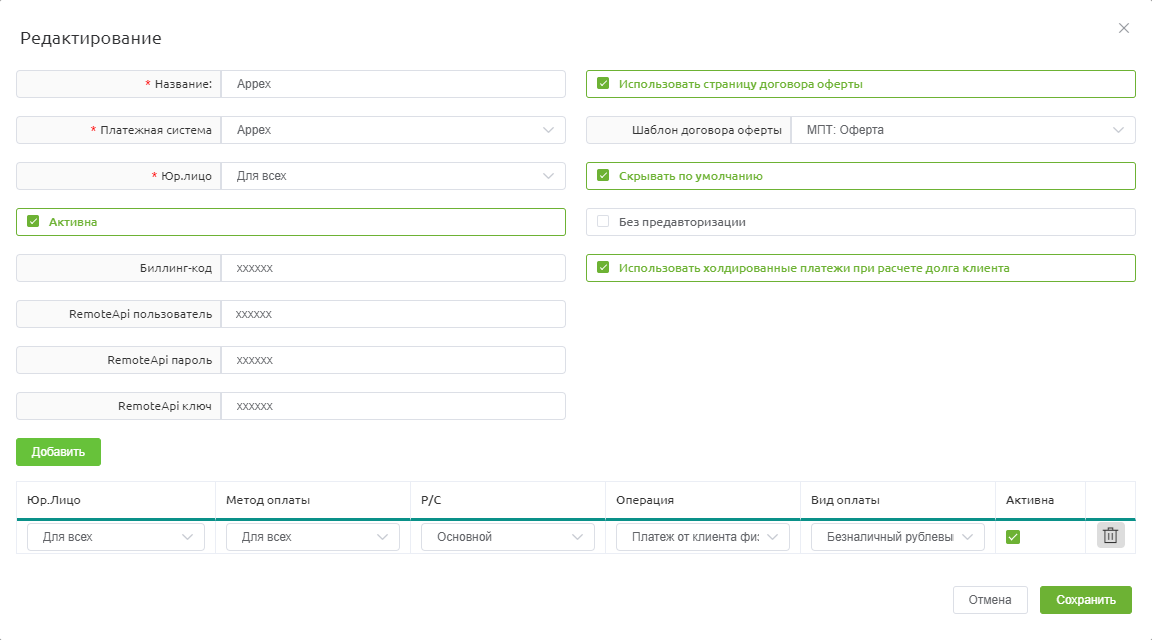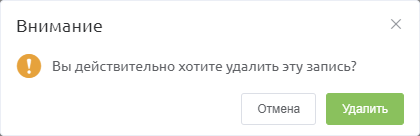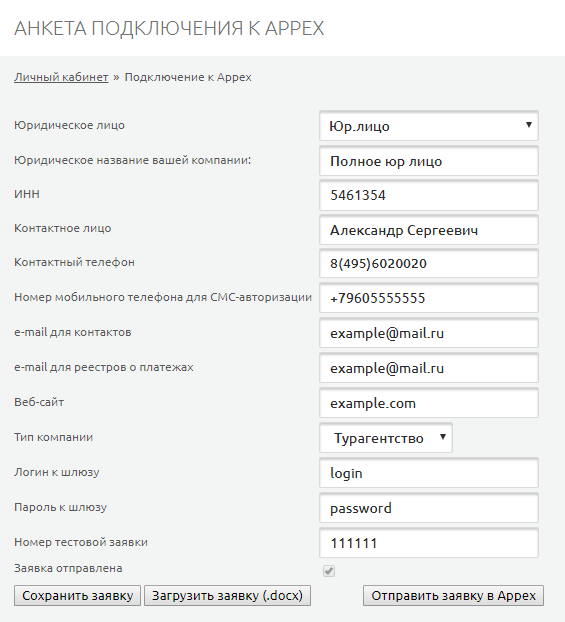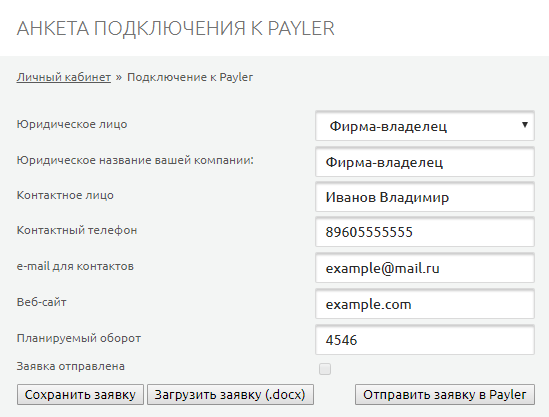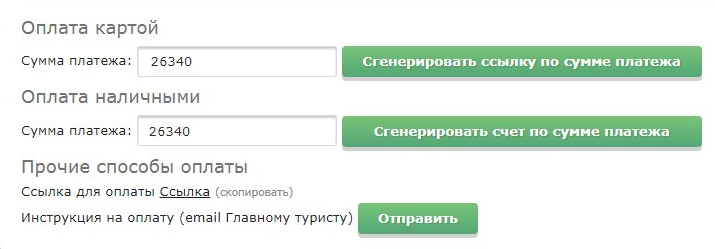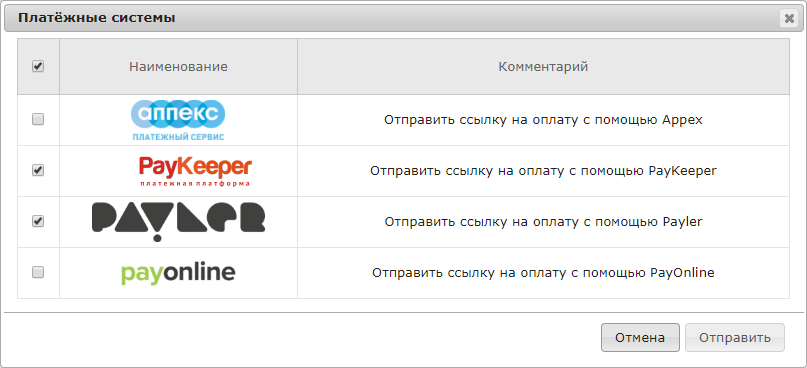Настройки платежных систем — различия между версиями
WikiSys (обсуждение | вклад) (→Appex. Заявка на подключение) |
WikiSys (обсуждение | вклад) (→Appex. Заявка на подключение) |
||
| Строка 147: | Строка 147: | ||
* Контактный телефон; | * Контактный телефон; | ||
* Номер мобильного телефона для СМС-авторизации; | * Номер мобильного телефона для СМС-авторизации; | ||
| − | * E-mail для контактов; | + | * E-mail для контактов (указывается 1 адрес эл.почты); |
| − | * E-mail для реестров о платежах; | + | * E-mail для реестров о платежах (указывается 1 адрес эл.почты); |
* Веб-сайт; | * Веб-сайт; | ||
* Тип компании: | * Тип компании: | ||
Версия 09:54, 14 января 2019
Версия статьи от 14-01-2019.
Введение
Данная вкладка раздела Администрирование отвечает за настройку платежных систем для проведения оплат.
Работа с настройками
В данном разделе расположен список настроек для платёжных систем, представленный в виде таблицы.
Пользователю отображены следующие данные:
- Название платёжной системы;
- Платёжная система:
- AlfaBank;
- Appex;
- Binbank;
- PayKeeper;
- Payler;
- PayOnline;
- PayTravel;
- Uniteller.
- Юр.лицо - юридическое лицо, для которого данная платёжная система будет доступна;
- Активна - признак доступности;
- Использовать страницу договора-оферты;
- Шаблон договора-оферты (Внимание! Договор-оферта должен быть в формате html).
Добавление записей
Для добавления новой настройки для платёжной системы, необходимо воспользоваться кнопкой ![]() , при этом откроется следующая форма:
, при этом откроется следующая форма:
Обязательными полями являются:
- Название;
- Платежная система;
- Юр.лицо;
- Шаблон договора оферты (только при установленном флаге Использовать страницу договора оферты);
Также обязательны к заполнению поля для настроек проводок платёжных операций:
- Юр.лицо;
- Р/с;
- Операция;
- Вид оплаты;
- Метод оплаты (если имеется).
Значение поля Юр. лицо в настройках проводок устанавливается автоматически при выборе конкретного юр.лица в основном блоке настроек, или же можно заводить отдельные записи для проводок по каждому юр.лицу, если Юр.лицо в основном блоке имеет значение Для всех.
В зависимости от конкретной платёжной системы, выбранной в соответствующем поле, отображаются поля, необходимые для настройки.
Общими полями, помимо обязательных, для всех платёжных систем являются:
- Флаг "Активна" - доступность оплаты через данную платёжную систему;
- Флаг "Скрывать по умолчанию" - скрывать ли данный способ оплаты по умолчанию (отобразить данную платёжную систему можно, установив флаг "Показывать все способы оплаты" в карточке путёвки на вкладке "Дополнительно");
- Флаг "Без предавторизации" - принимать ли автоматически платежи, произведенные через платёжные системы (если флаг не установлен, то платежи будут заморожены и для их принятия, необходимо будет подтвердить оплату в карточке путёвки на вкладке "Цена и платежи");
- Использовать холдированные платежи при расчете долга клиента - принимать в расчёт замороженные платежи при расчёте долга клиента (данная настройка отображается только при отсутствии флага "Без предавторизации").
AlfaBank
Дополнительные обязательные поля, необходимые для заполнения при настройке платёжной системы AlfaBank:
- RemoteApi пользователь;
- RemoteApi пароль;
- RemoteApi ключ;
- Url Api платежной системы (например, https://web.rbsuat.com);
- После добавления платежа переходить на страницу - адрес, по которому будет произведен переход после успешного проведения платежа (адрес необходимо указывать обязательно).
Appex, Uniteller
Дополнительные обязательные поля, необходимые для заполнения при настройке платёжных систем Appex, Uniteller:
- Биллинг-код;
- RemoteApi пользователь;
- RemoteApi пароль;
- RemoteApi ключ.
PayKeeper, Payler
Дополнительные обязательные поля, необходимые для заполнения при настройке платёжных систем PayKeeper, Payler:
- RemoteApi пользователь;
- RemoteApi пароль;
- RemoteApi ключ;
- Url Api платежной системы.
PayOnline
Дополнительные обязательные поля, необходимые для заполнения при настройке платёжной системы PayOnline:
- Биллинг-код;
- RemoteApi пользователь;
- RemoteApi пароль;
- RemoteApi ключ;
- После добавления платежа переходить на страницу - адрес, по которому будет произведен переход после успешного проведения платежа;
- При ошибке оплаты переходить на страницу - адрес, по которому будет произведен переход в случае ошибки при совершении платежа.
PayTravel
Дополнительные обязательные поля, необходимые для заполнения при настройке платёжной системы PayTravel:
- RemoteApi пользователь;
- RemoteApi пароль;
- RemoteApi ключ;
- Параметры запроса от платежной системы - имеет формат: /id агентства/логин/пароль (например, /300/user/password);
- Отправлять деньги агентству сразу после оплаты - после получения платежа от клиента, в системе PayTravel создаётся платёж для ТО.
Редактирование записей
Для редактирования имеющейся записи необходимо нажать на кнопку ![]() в соответствующей строке:
в соответствующей строке:
Удаление записей
Для удаления имеющейся записи необходимо нажать на кнопку ![]() в соответствующей строке и подтвердить удаление:
в соответствующей строке и подтвердить удаление:
Подключение платежных систем
AlfaBank. Заявка на подключение
Для подключения необходимо:
- Создать пользователя, под которым AlfaBank будет работать с платежным шлюзом. При создании данного пользователя необходимо прописать ему роль «Администратор» и установить флаг «Запретить вход в систему».
- Сообщить AlfaBank валюты, в которых будут производиться платежи.
- Сообщить AlfaBank адрес платежного шлюза:
https://2015mag.travel/tourclient/PaymentIntegration/AlfaBankProcess/{agency}/{login}/{password}
В адресе шлюза нужно подставить нужные значения:
- Вместо {ID_агентства} подставить ID вашего агентства
- Вместо {логин_пользователя_для_AlfaBank} нужно подставить логин пользователя, созданного для работы AlfaBank
- Вместо {пароль_пользователя_для_AlfaBank} нужно подставить пароль пользователя, созданного для работы AlfaBank
Пример адреса платежного шлюза:
Например, если ID агентства 100 и для AlfaBank был создан пользователь с логином AlfaBank и паролем AlfaBankPass, то ссылка будет такой:
https://2015mag.travel/tourclient/PaymentIntegration/AlfaBankProcess/100/AlfaBank/AlfaBankPass
AlfaBank должен прислать Вам данные RemoteApi пользователь, пароль, ключ, Url Api, которые необходимо прописать в настройках платёжной системы.
Appex. Заявка на подключение
Для отправки заявки на подключение платёжной системы Appex необходимо нажать на кнопку ![]() и в открывшемся окне заполнить следующие поля:
и в открывшемся окне заполнить следующие поля:
- Юр. лицо - выбор юр.лица для которого будет производиться подключение ПС;
- Юридическое название вашей компании;
- ИНН;
- Контактное лицо;
- Контактный телефон;
- Номер мобильного телефона для СМС-авторизации;
- E-mail для контактов (указывается 1 адрес эл.почты);
- E-mail для реестров о платежах (указывается 1 адрес эл.почты);
- Веб-сайт;
- Тип компании:
- Турагентство;
- Туроператор;
- Логин к шлюзу;
- Пароль к шлюзу;
- Номер тестовой заявки (номер заявки, по которой будет совершен тестовый платёж).
Внимание! Учётные данные для подключения к шлюзу (Mag.Travel) необходимо вносить по пользователю, созданному специально для платёжной системы.
Такой пользователь должен иметь роль «Администратор» и установленный флаг «Запретить вход в систему».
Указать в кабинете Appex адрес платежного шлюза:
https://2015.mag.travel/tourclient/PaymentIntegration/Process/Appex/{ID_агентства}?LOGIN={логин_пользователя_для_Appex}&PASS={пароль_пользователя_для_Appex}&TYPE=1&CODE1={CODE}
В адресе шлюза нужно подставить нужные значения:
- Вместо {ID_агентства} подставить ID вашего агентства
- Вместо {логин_пользователя_для_Appex} нужно подставить логин пользователя, созданного для работы Appex
- Вместо {пароль_пользователя_для_Appex} нужно подставить пароль пользователя, созданного для работы Appex
- {CODE} в ссылке менять не нужно. В этот параметр Appex будет передавать номер путевки для оплаты
Пример адреса платежного шлюза:
Например, если ID агентства 100 и для Appex был создан пользователь с логином appex и паролем appexpass, то ссылка будет такой:
В ответ на заявку, Appex должен прислать Вам биллинг-код, а также данные RemoteApi пользователь, пароль, ключ, которые необходимо прописать в настройках платёжной системы для Appex.
Binbank. Заявка на подключение
Для подключения необходимо:
- Создать пользователя, под которым Binbank будет работать с платежным шлюзом. При создании данного пользователя необходимо прописать ему роль «Администратор» и установить флаг «Запретить вход в систему».
- Сообщить Binbank логин и пароль этого пользователя, а также ID вашего агентства.
- Сообщить Binbank адрес платежного шлюза:
В адресе шлюза нужно подставить нужные значения:
- Вместо {ID_агентства} подставить ID вашего агентства
- Вместо {логин_пользователя_для_Binbank} нужно подставить логин пользователя, созданного для работы Binbank
- Вместо {пароль_пользователя_для_Binbank} нужно подставить пароль пользователя, созданного для работы Binbank
- {CODE} в ссылке менять не нужно. В этот параметр Binbank будет передавать номер путевки для оплаты
Пример адреса платежного шлюза:
Например, если ID агентства 100 и для Binbank был создан пользователь с логином binbank и паролем binbankpass, то ссылка будет такой:
PayKeeper. Заявка на подключение
Для подключения необходимо:
- Создать пользователя, под которым PayKeeper будет работать с платежным шлюзом. При создании данного пользователя необходимо прописать ему роль «Администратор» и установить флаг «Запретить вход в систему».
- Сообщить PayKeeper логин и пароль этого пользователя, а также ID вашего агентства.
- Сообщить PayKeeper адрес платежного шлюза:
В адресе шлюза нужно подставить нужные значения:
- Вместо {ID_агентства} подставить ID вашего агентства
- Вместо {логин_пользователя_для_PayKeeper} нужно подставить логин пользователя, созданного для работы PayKeeper
- Вместо {пароль_пользователя_для_PayKeeper} нужно подставить пароль пользователя, созданного для работы PayKeeper
- {CODE} в ссылке менять не нужно. В этот параметр PayKeeper будет передавать номер путевки для оплаты
Пример адреса платежного шлюза:
Например, если ID агентства 100 и для PayKeeper был создан пользователь с логином paykeeper и паролем paykeeperpass, то ссылка будет такой:
PayKeeper должен прислать Вам данные RemoteApi пользователь, пароль, ключ, Url Api, которые необходимо прописать в настройках платёжной системы для PayKeeper.
Payler. Заявка на подключение
Для отправки заявки на подключение платёжной системы Payler необходимо нажать на кнопку ![]() и в открывшемся окне заполнить следующие поля:
и в открывшемся окне заполнить следующие поля:
- Юр. лицо - выбор юр.лица для которого будет производиться подключение ПС;
- Юридическое название вашей компании;
- Контактное лицо;
- Контактный телефон;
- E-mail для контактов;
- Веб-сайт;
- Планируемый оборот.
Сообщить Payler адрес платежного шлюза:
https://2015.mag.travel/tourclient/PaymentIntegration/PaylerProcess/{ID_агентства}?LOGIN={логин_пользователя_для_Payler}&PASS={пароль_пользователя_для_Payler}&TYPE=1&CODE1={CODE}
Внимание! Учётные данные для подключения к шлюзу (Mag.Travel) необходимо вносить по пользователю, созданному специально для платёжной системы.
Такой пользователь должен иметь роль «Администратор» и установленный флаг «Запретить вход в систему».
В адресе шлюза нужно подставить нужные значения:
- Вместо {ID_агентства} подставить ID вашего агентства
- Вместо {логин_пользователя_для_Payler} нужно подставить логин пользователя, созданного для работы Payler
- Вместо {пароль_пользователя_для_Payler} нужно подставить пароль пользователя, созданного для работы Payler
- {CODE} в ссылке менять не нужно. В этот параметр Payler будет передавать номер путевки для оплаты
Пример адреса платежного шлюза:
Например, если ID агентства 100 и для Payler был создан пользователь с логином payler и паролем paylerpass, то ссылка будет такой:
Payler должен прислать Вам данные RemoteApi пользователь, пароль, ключ, Url Api, которые необходимо прописать в настройках платёжной системы для Payler.
PayOnline. Заявка на подключение
Для подключения необходимо:
- Создать пользователя, под которым PayOnline будет работать с платежным шлюзом. При создании данного пользователя необходимо прописать ему роль «Администратор» и установить флаг «Запретить вход в систему».
- Сообщить PayOnline логин и пароль этого пользователя, а также ID вашего агентства.
- Сообщить PayOnline адрес платежного шлюза:
В адресе шлюза нужно подставить нужные значения:
- Вместо {ID_агентства} подставить ID вашего агентства
- Вместо {логин_пользователя_для_PayOnline} нужно подставить логин пользователя, созданного для работы PayOnline
- Вместо {пароль_пользователя_для_PayOnline} нужно подставить пароль пользователя, созданного для работы PayOnline
- {CODE} в ссылке менять не нужно. В этот параметр PayOnline будет передавать номер путевки для оплаты
Пример адреса платежного шлюза:
Например, если ID агентства 100 и для PayOnline был создан пользователь с логином payonline и паролем payonlinepass, то ссылка будет такой:
PayOnline должен прислать Вам биллинг-код, а также данные RemoteApi пользователь, пароль, ключ, которые необходимо прописать в настройках платёжной системы для PayOnline.
PayTravel. Заявка на подключение
Для подключения необходимо:
- Создать пользователя, под которым Pay.Travel будет работать с платежным шлюзом. При создании данного пользователя необходимо прописать ему роль «Администратор» и установить флаг «Запретить вход в систему».
- Сообщить Pay.Travel логин и пароль этого пользователя, а также ID вашего агентства.
- Сообщить Pay.Travel, что необходимо передавать суммы в копейках и без точек.
- Сообщить Pay.Travel адрес платежного шлюза:
В адресе шлюза нужно подставить нужные значения:
- Вместо {ID_агентства} подставить ID вашего агентства
- Вместо {логин_пользователя_для_Pay.Travel} нужно подставить логин пользователя, созданного для работы Pay.Travel
- Вместо {пароль_пользователя_для_Pay.Travel} нужно подставить пароль пользователя, созданного для работы Pay.Travel
- {CODE} в ссылке менять не нужно. В этот параметр Pay.Travel будет передавать номер путевки для оплаты
Пример адреса платежного шлюза:
Например, если ID агентства 100 и для Pay.Travel был создан пользователь с логином paytravel и паролем paytravelpass, то ссылка будет такой:
Pay.Travel должен прислать Вам биллинг-код, а также данные RemoteApi пользователь, пароль, ключ, которые необходимо прописать в настройках платёжной системы для Pay.Travel.
Uniteller. Заявка на подключение
Для подключения необходимо:
- Создать пользователя, под которым Uniteller будет работать с платежным шлюзом. При создании данного пользователя необходимо прописать ему роль «Администратор» и установить флаг «Запретить вход в систему».
- Сообщить Uniteller логин и пароль этого пользователя, а также ID вашего агентства.
- Сообщить Uniteller адрес платежного шлюза:
В адресе шлюза нужно подставить нужные значения:
- Вместо {ID_агентства} подставить ID вашего агентства
- Вместо {логин_пользователя_для_Uniteller} нужно подставить логин пользователя, созданного для работы Uniteller
- Вместо {пароль_пользователя_для_Uniteller} нужно подставить пароль пользователя, созданного для работы Uniteller
- {CODE} в ссылке менять не нужно. В этот параметр Uniteller будет передавать номер путевки для оплаты
Пример адреса платежного шлюза:
Например, если ID агентства 100 и для Uniteller был создан пользователь с логином uniteller и паролем unitellerpass, то ссылка будет такой:
Uniteller должен прислать Вам биллинг-код, а также данные RemoteApi пользователь, пароль, ключ, которые необходимо прописать в настройках платёжной системы для Uniteller.
Платежи
Платежи в списке путевок
В списке путёвок как в табличном, так и в плиточном режиме, можно произвести поиск и узнать сумму холдированных платежей, нажав на кнопку ![]() :
:
Платежи в путевке
При подключенных платёжных системах, во вкладке Цена и платежи отображаются ссылки для совершения оплат, а также кнопка для отправки инструкций на оплату для главного клиента (отправка производится на e-mail главного туриста по путёвке):
При установленном флаге Показывать все способы оплаты (вкладка Дополнительно) в окне выбора платежных систем для отправки инструкции выводятся также и скрытые по умолчанию.
Скрытые по умолчанию платёжные системы не будут отмечены флагами для отправки инструкции, что даёт возможность выбрать только те платёжные системы, инструкции на которые необходимо отправить Главному клиенту:
В данном случае, Appex и PayOnline являются скрытыми по умолчанию платёжными системами.
Если были произведены платежи через платёжные системы, у которых не установлена настройка для платёжной системы Без предавторизации, то также отображается раздел с замороженными платежами в платёжных системах.
Данный раздел содержит следующие данные:
- Наименование платёжной системы, через которую осуществляется платёж;
- Дата и время платежа;
- Сумма платежа;
- Статус платёжной операции.
Платежи, осуществляемые через платёжные системы, подключенные в вкладке Настройки платёжных систем раздела Администрирование, отображаются в путёвке, по которой производилась оплата, и изначально имеют статус Заморожен:
Для того, чтобы подтвердить данный платёж, необходимо нажать на кнопку ![]() в строке с данным платежом, или отклонить оплату кнопкой
в строке с данным платежом, или отклонить оплату кнопкой ![]() .
.
При отклонении оплаты, платёж получит статус Отменен, сумма будет возвращена плательщику, а при подтверждении (акцептировании) платежа - платёж будет иметь статус Оплачен:
В случае установки настройки для платёжной системы Без предавторизации, платежи, совершенные через платёжную систему, будут сразу обработаны и отобразятся в разделе Платежи.