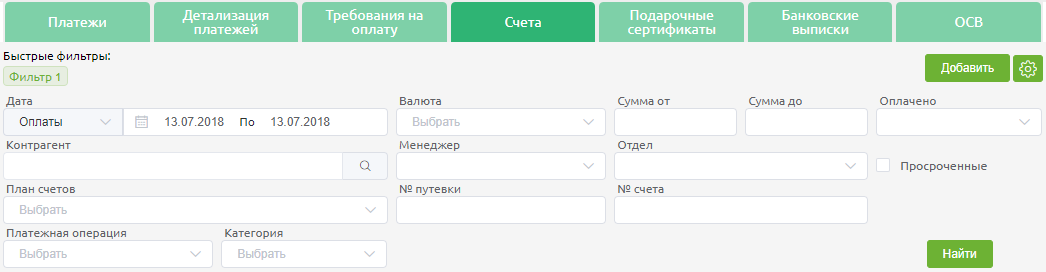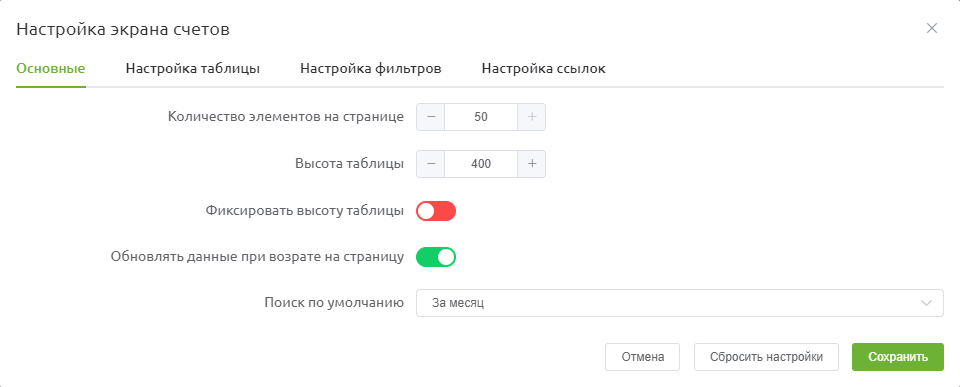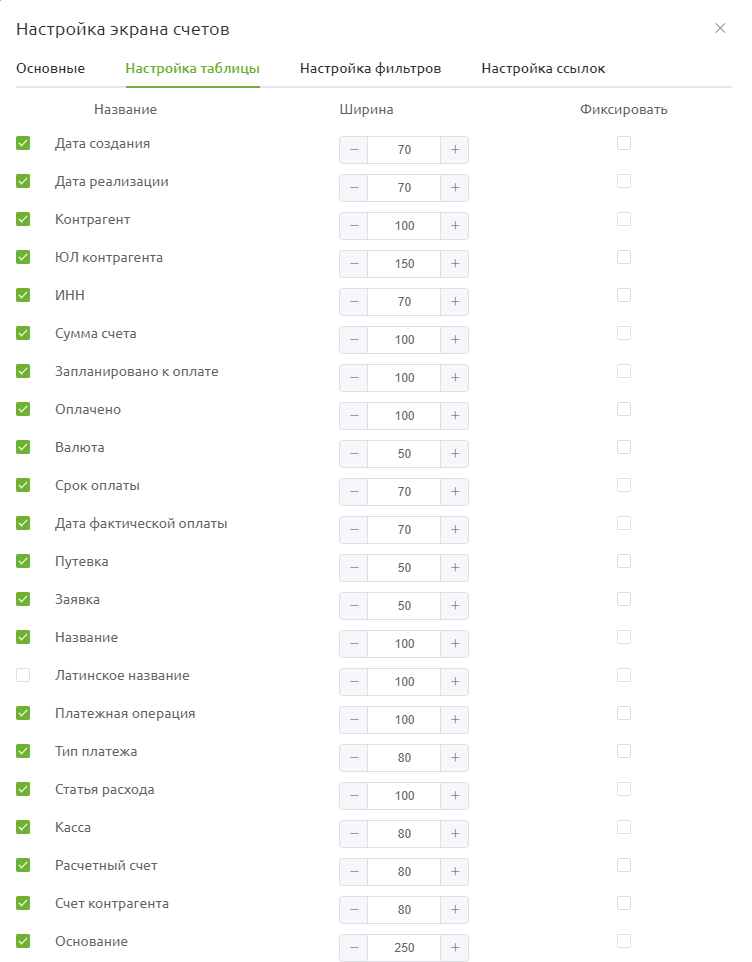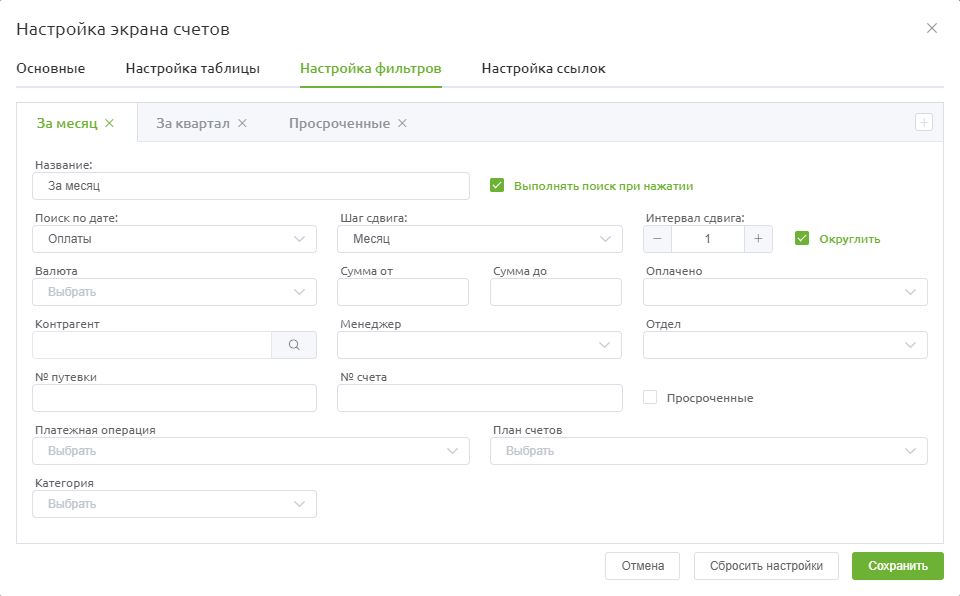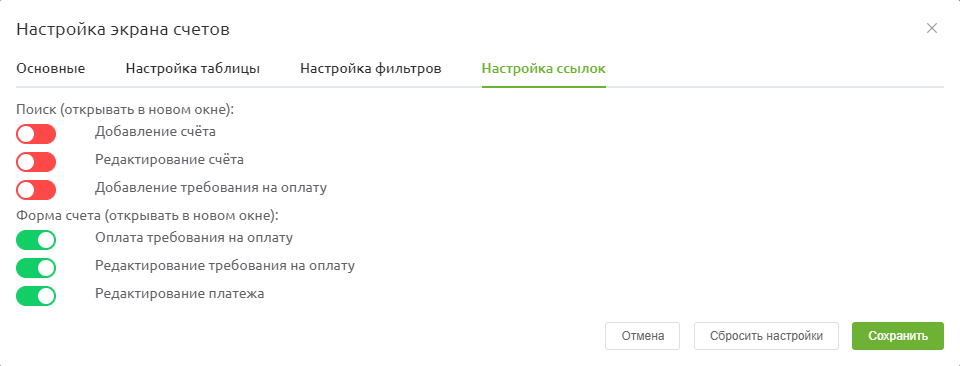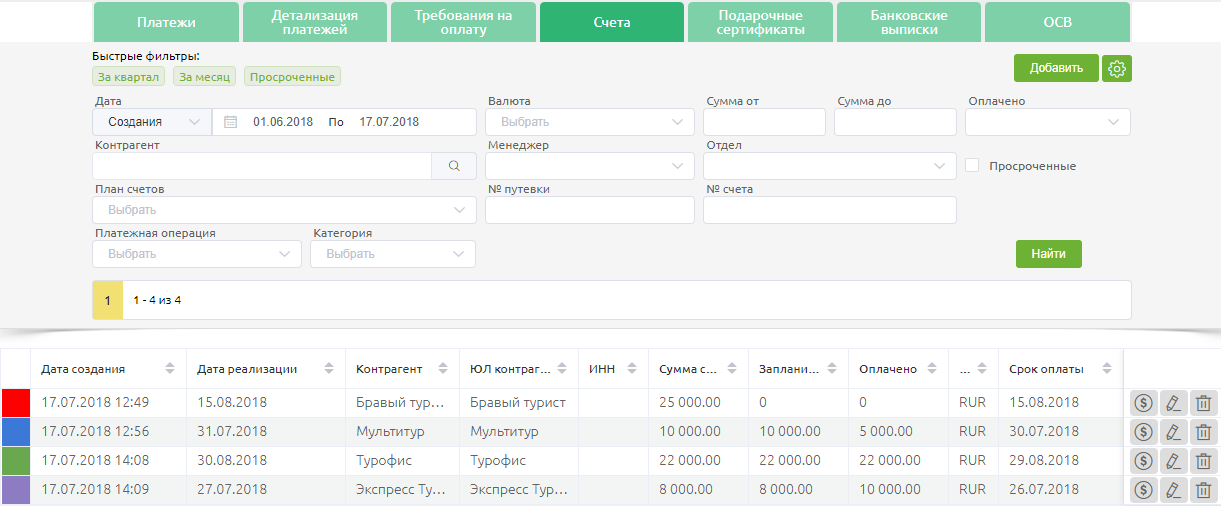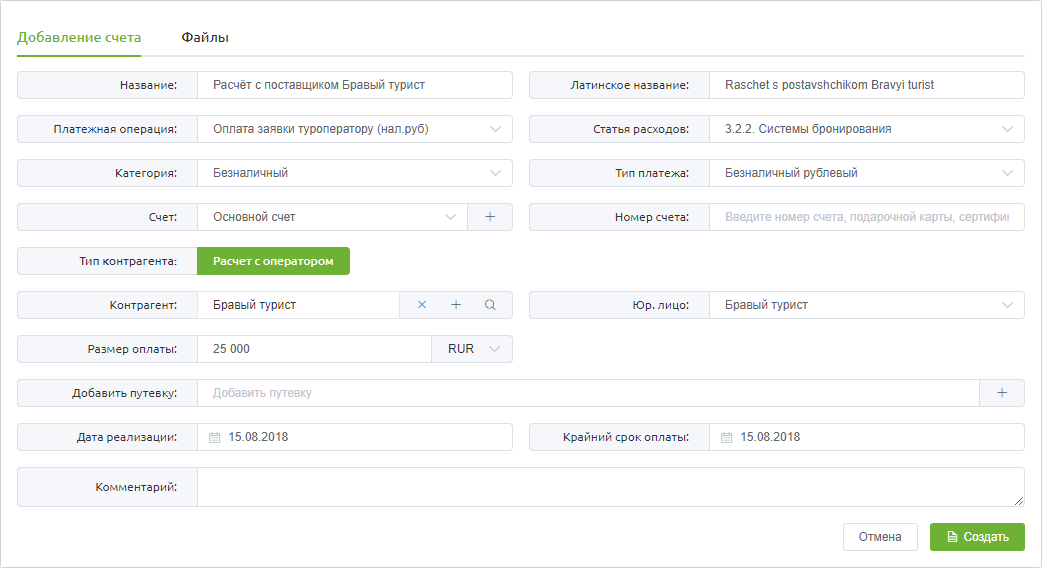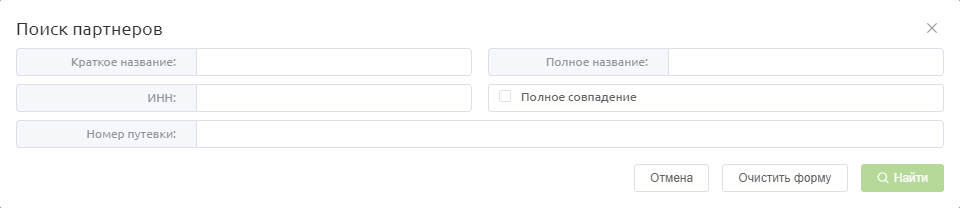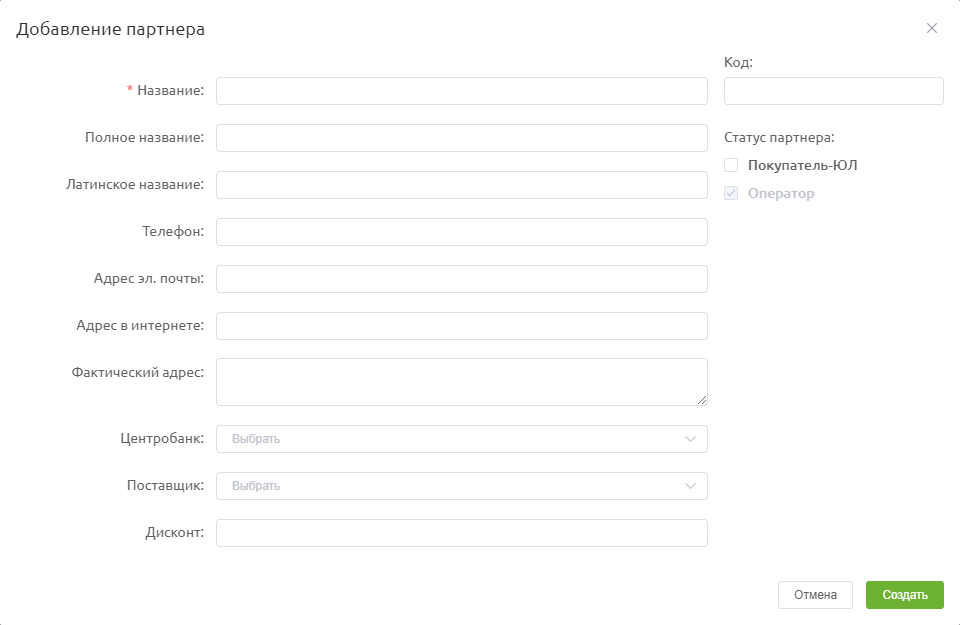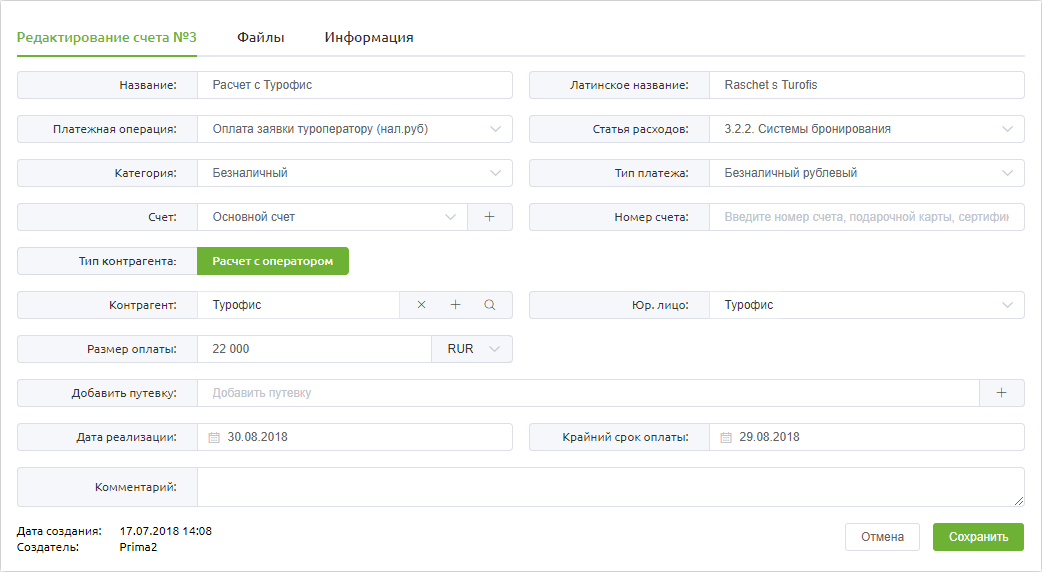Счета — различия между версиями
WikiSys (обсуждение | вклад) (→Редактирование счетов) |
WikiSys (обсуждение | вклад) (→Добавление счета) |
||
| Строка 187: | Строка 187: | ||
* Юр.лицо; | * Юр.лицо; | ||
* Размер оплаты; | * Размер оплаты; | ||
| − | * Дата реализации; | + | * Дата реализации - дата за которую счёт будет учитываться в [[Оборотно-сальдовая_ведомость|оборотно-сальдовой ведомости]]; |
* Крайний срок оплаты; | * Крайний срок оплаты; | ||
* Комментарий. | * Комментарий. | ||
Версия 09:07, 18 июля 2018
Версия статьи от 18-07-2018.
Статья находится на стадии разработки.
Содержание
Введение
Раздел «Счета» разработан с целью осуществления работы со счетами, а именно: их учёт в системе, проведение оплаты, отслеживание статусов счетов.
Работа со счетами
Переход к работе со счетами осуществляется из раздела «Финансы», расположенного в главном меню, далее вкладка «Счета»:
Поиск счетов
В верхней части экрана расположены фильтры для поиска платежей:
- Дата
- Оплаты;
- Реализации;
- Создания;
- Период
- С;
- По;
- Валюта;
- Сумма от;
- Сумма до;
- Оплачено:
- Не оплачен;
- Частично оплачен;
- Полностью оплачен;
- Переплата;
- Контрагент;
- Менеджер;
- Отдел;
- План счетов;
- № путевки;
- № счета;
- Платежная операция;
- Категория;
- Флаг «Просроченные».
В верхней части экрана расположены фильтры для быстрого поиска счетов.
Фильтры быстрого поиска являются более приоритетными, поэтому при их выборе происходит сброс ранее установленных значений фильтров, к которым они относятся.
Настройка страницы
Для того, чтобы настроить параметры поиска при открытии страницы, необходимо открыть окно настроек экрана, нажатием кнопки ![]() .
.
Основные настройки
На вкладке Основные расположены настройки, отвечающие за внешний вид таблицы результатов и применение фильтра по умолчанию:
- Количество элементов на странице - выбор количества отображаемых результатов поиска;
- Высота таблицы - значение, определяющее высоту таблицы для отображения результатов поиска;
- Флаг "Фиксировать высоту таблицы" - фиксирует высоту таблицы, определенную пользователем;
- Флаг "Обновлять данные при возврате на страницу" - обновлять ли список результатов при добавлении/редактировании/удалении записей;
- Поиск по умолчанию - выбор фильтра из быстрого поиска для настройки стандартного отбора данных при открытии экрана.
Настройка таблицы
Вкладка Настройка таблицы отвечает за отображение результатов поиска.
Данная вкладка представляет собой список всех полей, которые можно отобразить для счетов с возможностью их включения/отключения, изменения ширины столбца таблицы результатов, фиксации в левой части экрана, а также изменение порядка расположения данных, для чего нужно нажать по наименованию поля и перетащить его в необходимое место.
Настройка фильтров
На вкладке Настройка фильтров расположены настройки, отвечающие за создание быстрых фильтров для отбора счетов:
- Название;
- Поиск по дате:
- Оплаты;
- Реализации;
- Создания;
- Флаг "Выполнять поиск при нажатии";
- Шаг сдвига
- День;
- Неделя;
- Месяц;
- Интервал сдвига;
- Флаг Округлять;
- Валюта;
- Сумма от;
- Сумма до;
- Оплачено:
- Не оплачен;
- Частично оплачен;
- Полностью оплачен;
- Переплата;
- Контрагент;
- Менеджер;
- Отдел;
- № путевки;
- № счета;
- Флаг «Просроченные»;
- Платежная операция;
- План счетов;
- Категория.
Флаг Округлять создан для того, чтобы при фильтрации отталкиваться не от текущей даты, а от начала/окончания периода.
Например, сравним 2 быстрых фильтра, отбирающие счета за месяц с флагом округления и без:
- При установленном флаге округления, производя 22.07 поиск счетов за месяц, мы получим результаты с 01.07 по 22.07;
- При отключенном флаге округления, производя 22.07 поиск счетов за месяц, мы получим результаты с 22.06 по 22.07.
Настройка ссылок
Данная вкладка отвечает за настройку открытия форм работы с счетами. Включением флагов, расположенных в данной вкладке, пользователь позволяет открывать в новых вкладках такие формы как:
- Со страницы поиска счетов:
- Добавление счёта;
- Редактирование счёта;
- Добавление требования на оплату;
- Из формы редактирования счёта:
- Оплата требования на оплату;
- Редактирование требования на оплату;
- Редактирование платежа.
Работа с результатами поиска
После нажатия кнопки ![]() , отображается список счетов, подходящих по критериям поиска:
, отображается список счетов, подходящих по критериям поиска:
По умолчанию отображаются следующие данные:
- Статус счёта:
- Дата создания;
- Дата реализации;
- Контрагент;
- ЮЛ контрагента;
- ИНН;
- Сумма счета;
- Запланировано к оплате;
- Оплачено;
- Валюта;
- Срок оплаты;
- Дата фактической оплаты;
- Путевка;
- Заявка;
- Название;
- Латинское название;
- Платежная операция;
- Тип платежа;
- Статья расхода;
- Касса;
- Расчетный счет;
- Счет контрагента;
- Основание;
- Комментарий;
- Создан.
Результаты поиска можно расположить в порядке возрастания/убывания, также имеются функциональные кнопки для создания требования на оплату ![]() , редактирования
, редактирования ![]() и удаления
и удаления ![]() счета.
счета.
Под таблицей с результатами располагаются итоги. В итогах выводится следующая информация:
- Количество счетов;
- Запланировано;
- Не запланировано;
- Переплата;
- Оплачено;
- Полная сумма.
Добавление счета
Чтобы добавить счет, необходимо воспользоваться кнопкой ![]() , после чего откроется форма добавления счета:
, после чего откроется форма добавления счета:
В форме необходимо заполнить следующие поля:
- Название;
- Латинское название (формируется автоматически);
- Платёжная операция;
- Статья расходов;
- Категория;
- Тип платежа;
- Счет;
- Номер счета;
- Тип контрагента;
- Контрагент;
- Юр.лицо;
- Размер оплаты;
- Дата реализации - дата за которую счёт будет учитываться в оборотно-сальдовой ведомости;
- Крайний срок оплаты;
- Комментарий.
При заполнении поля Контрагент, можно выбрать партнера из имеющихся при помощи поиска:
В случае, если партнер отсутствует, можно воспользоваться формой добавления контрагента:
Редактирование счетов
Для редактирования счета, необходимо найти его в списке и нажать на кнопку ![]() в правой части строки.
в правой части строки.
Далее откроется форма, в которой можно отредактировать данные счета:
В нижней части окна отображается информация о дате создания и создателе счета.