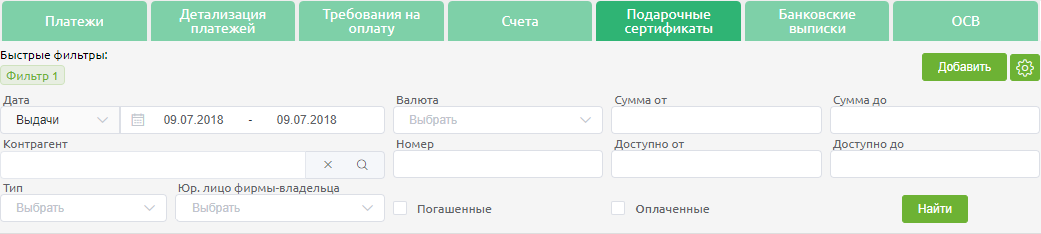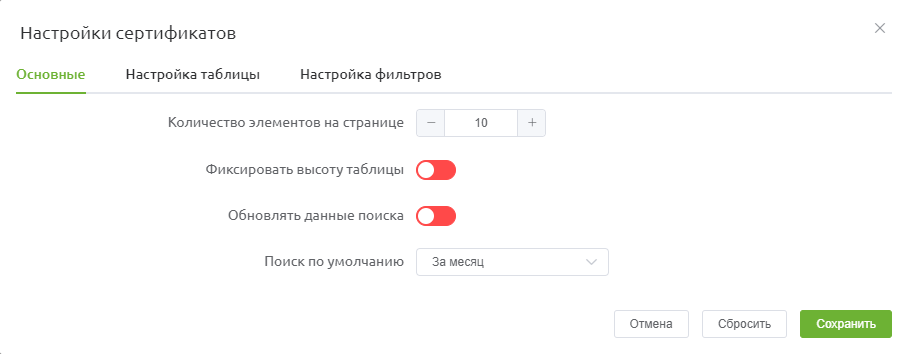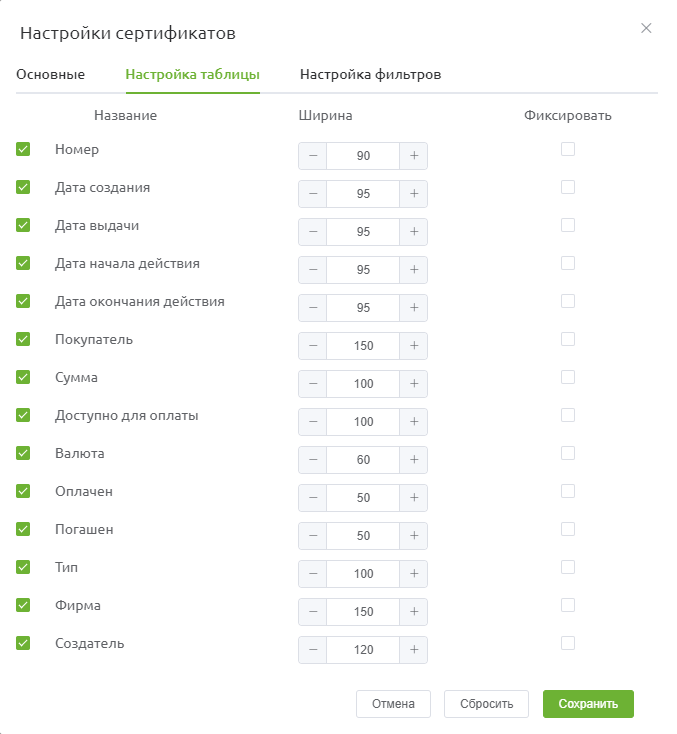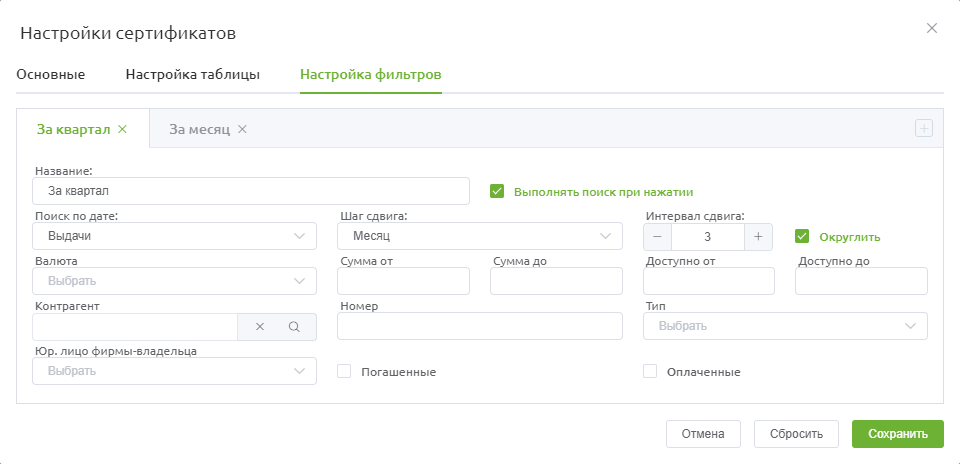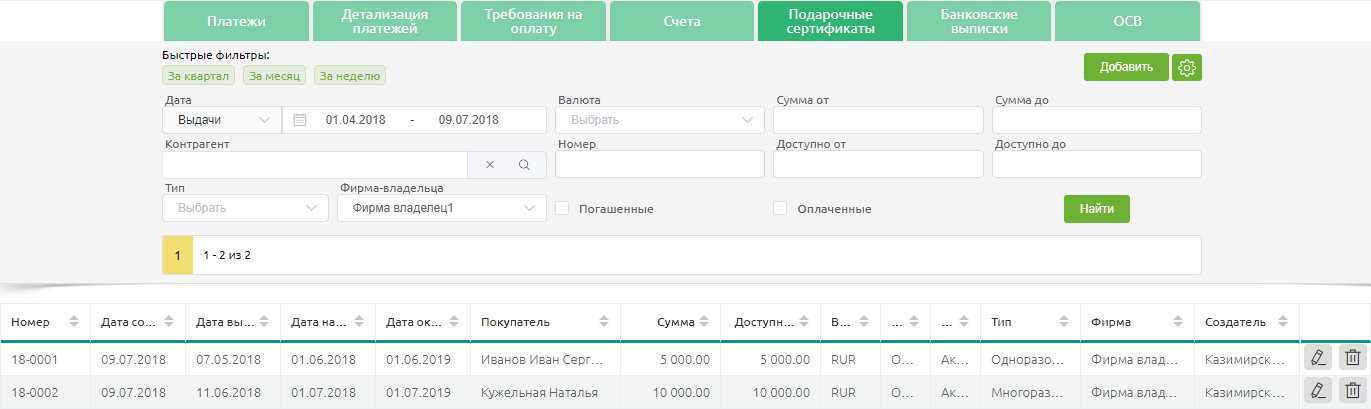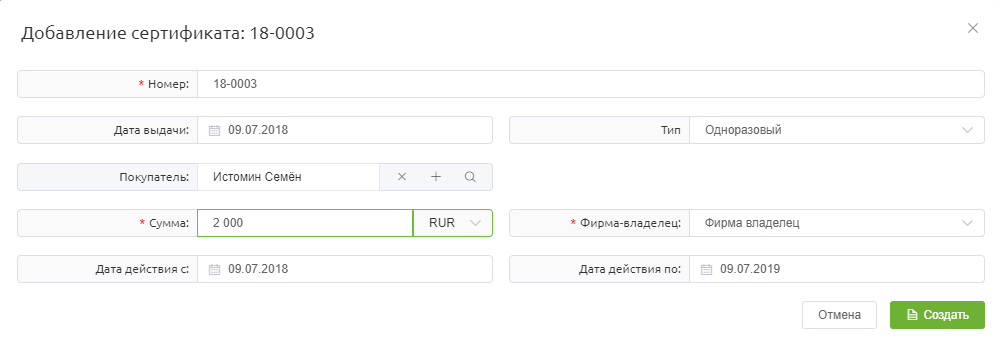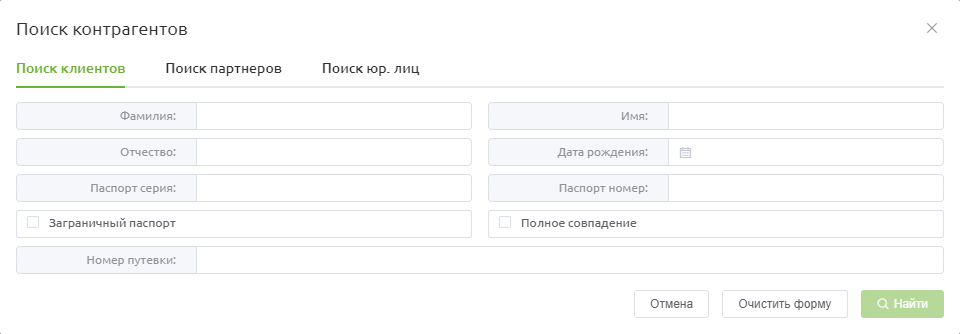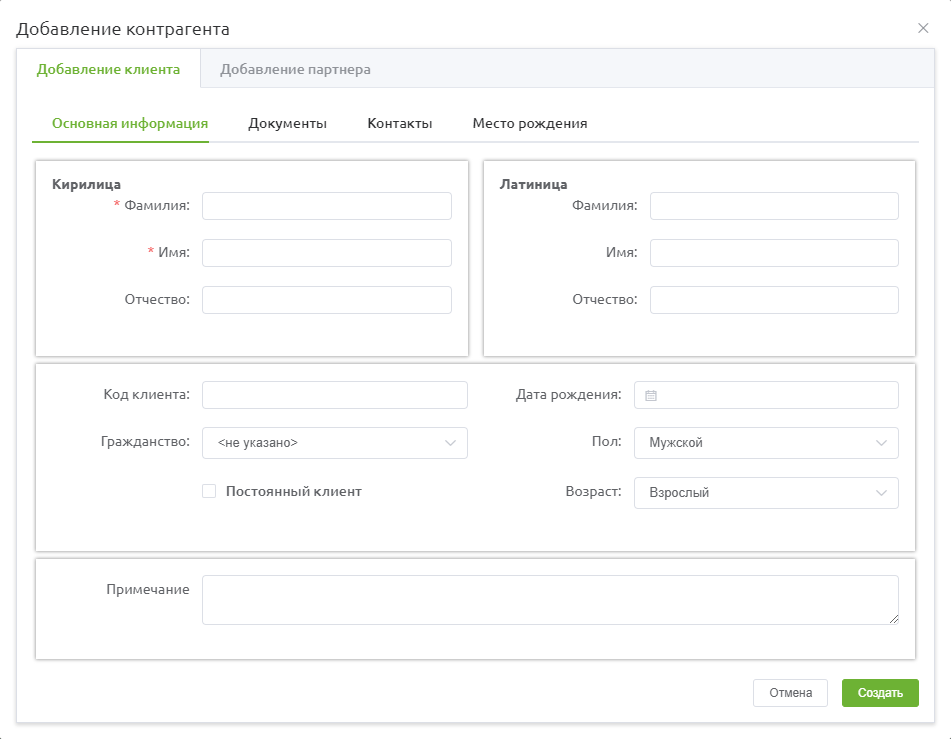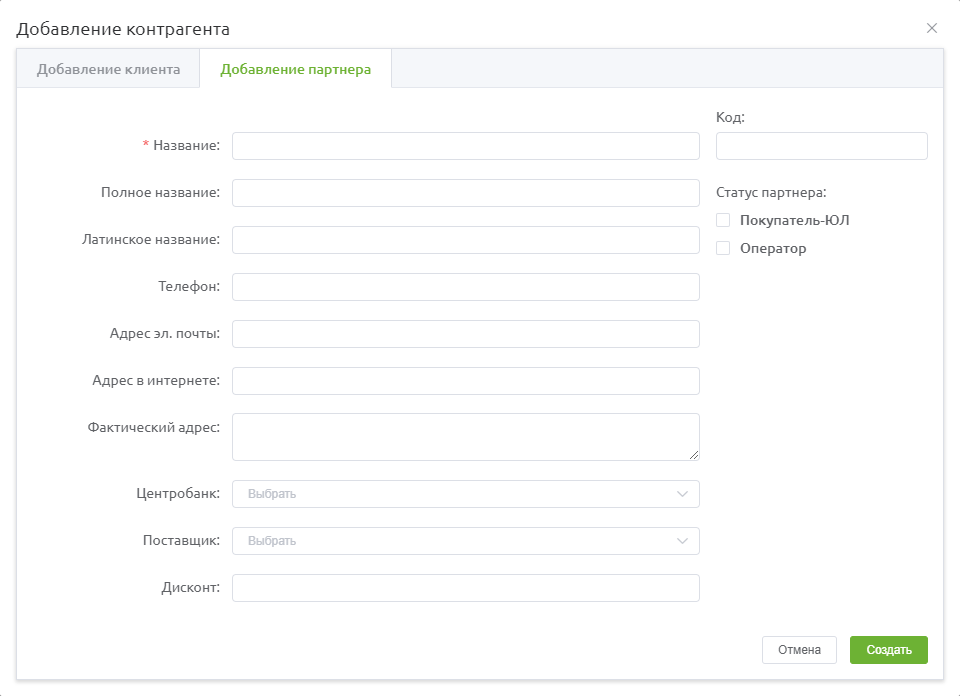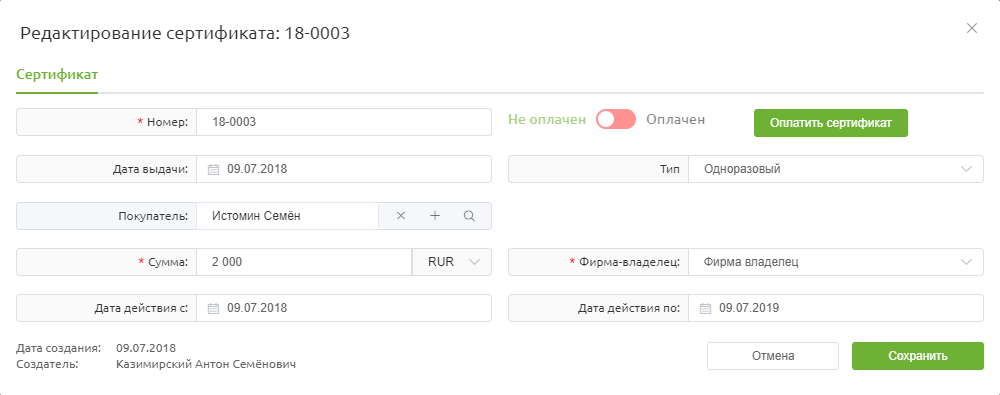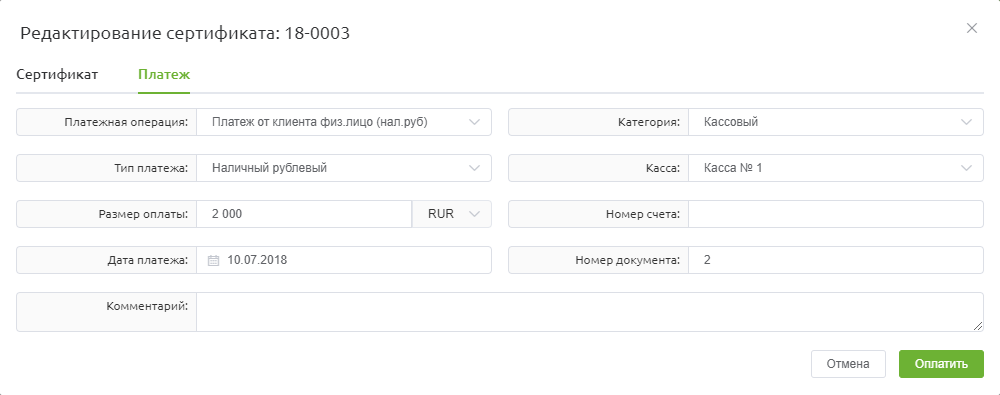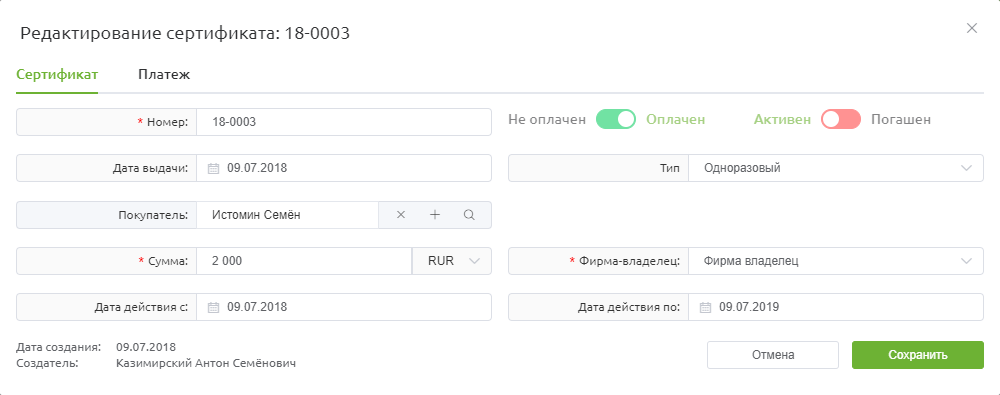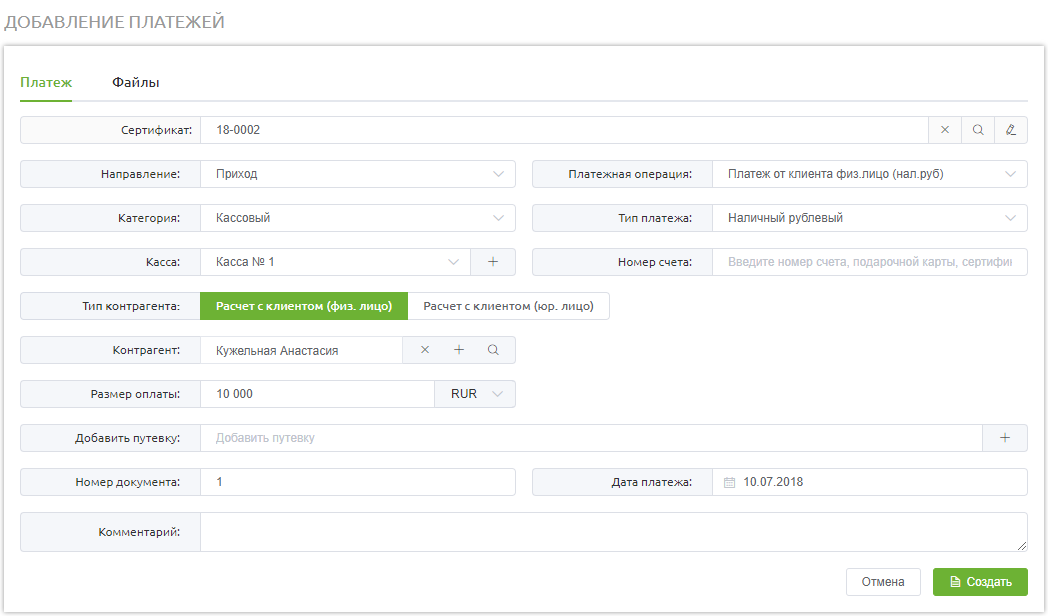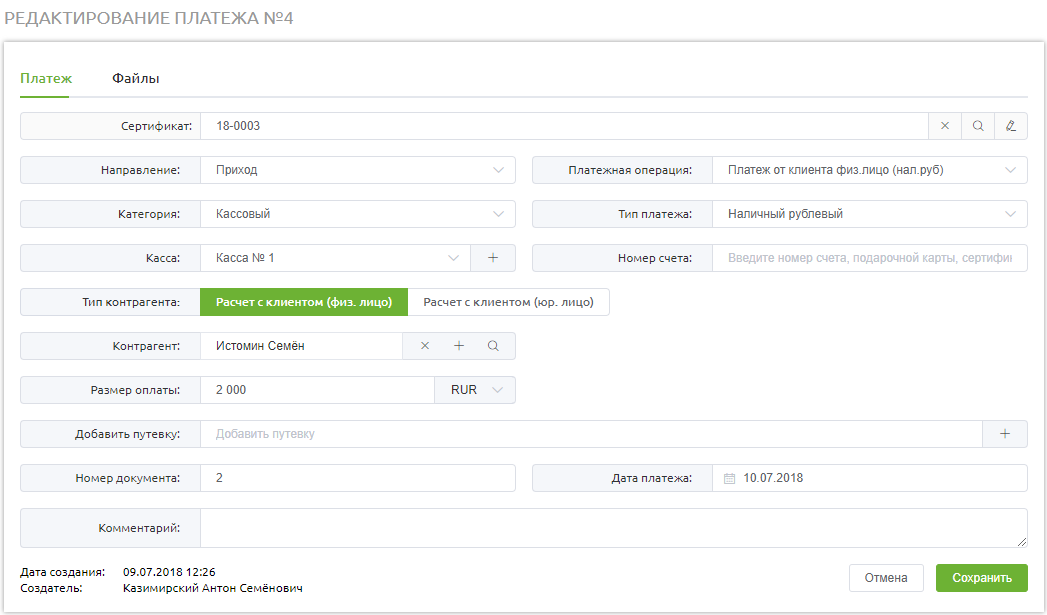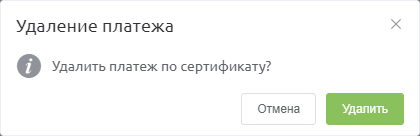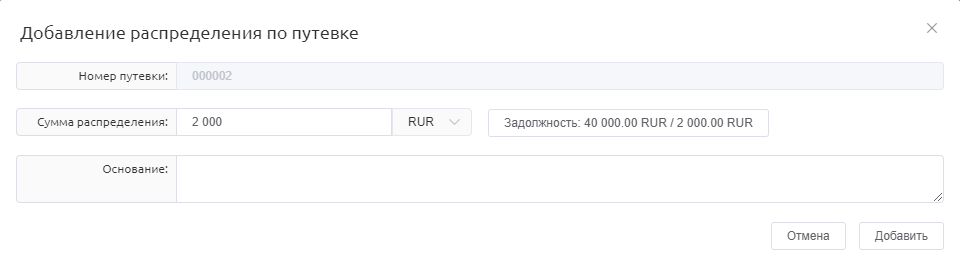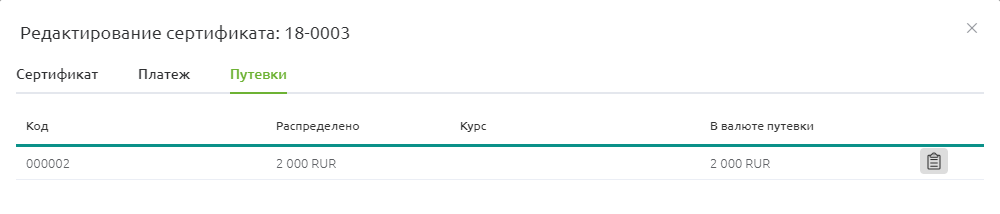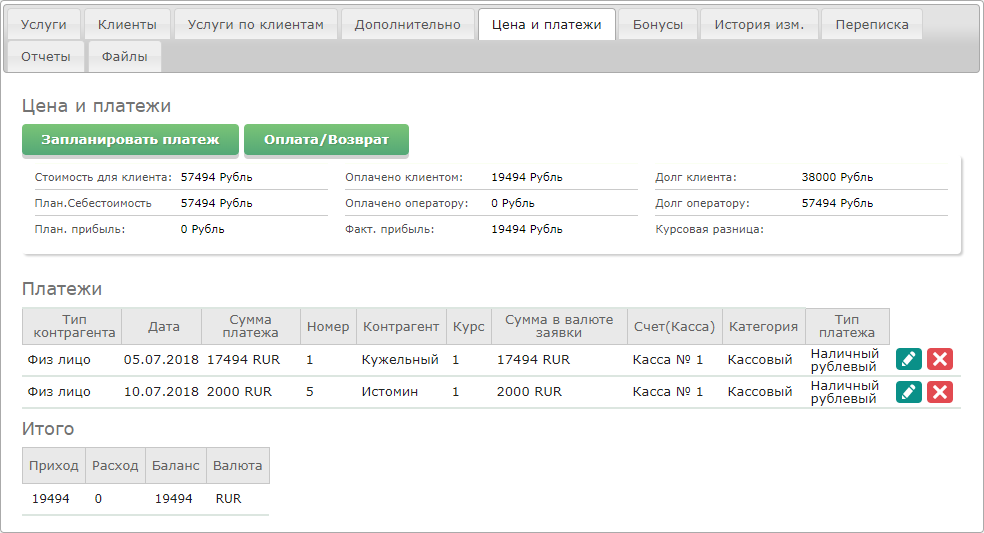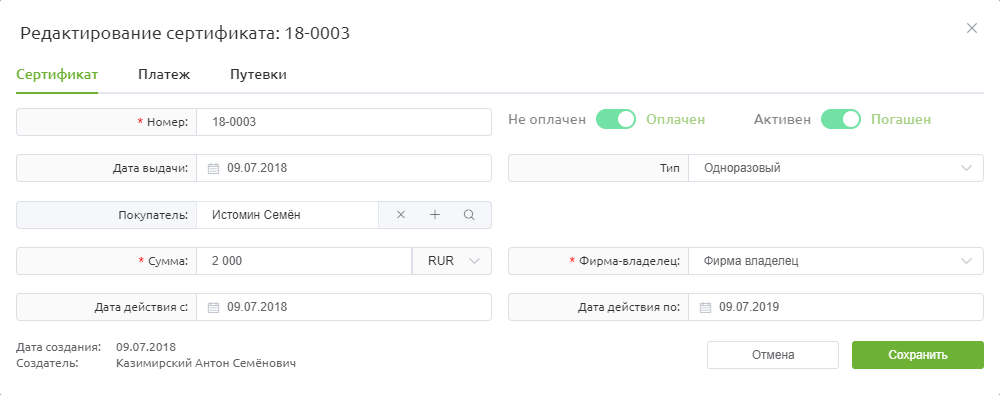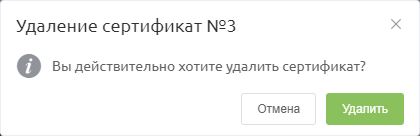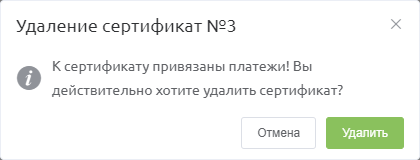Подарочные сертификаты — различия между версиями
WikiSys (обсуждение | вклад) |
WikiSys (обсуждение | вклад) (→Редактирование и удаление платежей по сертификатам) |
||
| Строка 246: | Строка 246: | ||
[[Файл:Ak_377.png|border]]<br> | [[Файл:Ak_377.png|border]]<br> | ||
| − | После подтверждения, платёж удаляется из системы и у сертификата проставляется флаг ''Не оплачен''.<br> | + | После подтверждения, платёж удаляется из системы, и у сертификата проставляется флаг ''Не оплачен''.<br> |
==Оплата путёвок сертификатом== | ==Оплата путёвок сертификатом== | ||
Версия 09:24, 11 июля 2018
Версия статьи от 11-07-2018.
Содержание
Введение
Раздел «Подарочные сертификаты» разработан с целью осуществления работы с подарочными сертификатами, а именно: их учёт в системе, проведение оплаты, отслеживание статусов сертификатов.
Работа с экраном сертификатов
Переход к работе с подарочными сертификатами осуществляется из главного меню по кнопке «Финансы», далее вкладка «Подарочные сертификаты»:
Поиск сертификатов
В верхней части экрана расположены фильтры для поиска платежей:
- Дата
- Выдачи;
- Начала;
- Окончания;
- Период
- С;
- По;
- Валюта;
- Сумма от;
- Сумма до;
- Контрагент;
- Номер;
- Доступно от;
- Доступно до;
- Тип сертификата:
- Одноразовый;
- Многоразовый;
- Юр.лицо фирмы-владельца;
- Флаг «Погашенные»;
- Флаг «Оплаченные».
В верхней части экрана расположены фильтры для быстрого поиска сертификатов.
Фильтры быстрого поиска являются более приоритетными, поэтому при их выборе происходит сброс ранее установленных значений фильтров, к которым они относятся.
Настройка страницы
Для того, чтобы настроить параметры поиска при открытии страницы, необходимо открыть окно настроек экрана, нажатием кнопки ![]() .
.
Основные настройки
На вкладке Основные расположены настройки, отвечающие за внешний вид таблицы результатов и применение фильтра по умолчанию:
- Количество элементов на странице - выбор количества отображаемых результатов поиска;
- Флаг "Фиксировать высоту таблицы" - фиксирует высоту таблицы на количество элементов, определенное пользователем;
- Флаг "Обновлять данные поиска" - обновлять ли список результатов при добавлении/редактировании записей;
- Поиск по умолчанию - выбор фильтра из быстрого поиска для настройки стандартного отбора данных при открытии экрана.
Настройка таблицы
Вкладка Настройка таблицы отвечает за отображение результатов поиска.
Данная вкладка представляет собой список всех полей, которые можно отобразить для сертификатов с возможностью их включения/отключения, изменения ширины столбца таблицы результатов, фиксации в левой части экрана, а также изменение порядка расположения данных, для чего нужно нажать по наименованию поля и перетащить его в необходимое место.
Настройка фильтров
На вкладке Настройка фильтров расположены настройки, отвечающие за создание быстрых фильтров для отбора сертификатов:
- Название;
- Поиск по дате:
- Выдачи;
- Начала;
- Окончания;
- Шаг сдвига
- День;
- Неделя;
- Месяц;
- Интервал сдвига;
- Флаг Округлять;
- Валюта;
- Сумма от;
- Сумма до;
- Контрагент;
- Номер;
- Доступно от;
- Доступно до;
- Тип сертификата:
- Одноразовый;
- Многоразовый;
- Юр.лицо фирмы-владельца;
- Флаг «Погашенные»;
- Флаг «Оплаченные».
Флаг Округлять создан для того, чтобы при фильтрации отталкиваться не от текущей даты, а от начала/окончания периода.
Например, сравним 2 быстрых фильтра, отбирающие сертификаты за месяц с флагом округления и без:
- При установленном флаге округления, производя 22.07 поиск сертификатов за месяц, мы получим результаты с 01.07 по 22.07;
- При отключенном флаге округления, производя 22.07 поиск сертификатов за месяц, мы получим результаты с 22.06 по 22.07.
Работа с результатами поиска
После нажатия кнопки ![]() , отображается список сертификатов, подходящих по критериям поиска:
, отображается список сертификатов, подходящих по критериям поиска:
По умолчанию отображаются следующие данные:
- Номер;
- Дата создания;
- Дата выдачи;
- Дата начала действия;
- Дата окончания действия;
- Покупатель;
- Сумма;
- Доступно для оплаты;
- Валюта;
- Оплачен;
- Погашен;
- Тип;
- Юр. лицо фирмы-владельца;
- Создатель.
Результаты поиска можно расположить в порядке возрастания/убывания, также имеются функциональные кнопки для редактирования ![]() и удаления
и удаления ![]() сертификата.
сертификата.
Под таблицей с результатами располагаются итоги. В итогах выводится следующая информация:
- Количество сертификатов;
- Полная сумма по сертификатам;
- Задолженность;
- Сумма оплаты;
- Доступная сумма для оплаты;
- Прибыль;
- Количество активных сертификатов;
- Количество оплаченных сертификатов.
Добавление сертификатов
Чтобы добавить сертификат, необходимо воспользоваться кнопкой ![]() , после чего откроется форма добавления сертификата:
, после чего откроется форма добавления сертификата:
В форме необходимо заполнить следующие поля:
- Номер сертификата;
- Дата выдачи (по умолчанию устанавливается текущая дата);
- Тип сертификата:
- Одноразовый;
- Многоразовый;
- Покупатель (поиск/добавление клиента, партнера или юр.лица);
- Сумма;
- Валюта;
- Юр. лицо фирмы-владельца;
- Дата действия с (по умолчанию, устанавливается текущая дата);
- Дата действия по (по умолчанию, значение даты устанавливается спустя год от текущей).
При заполнении поля Покупатель, можно выбрать клиента, партнера или юр.лицо из имеющихся при помощи поиска:
В случае, если клиент или партнер отсутствует, можно воспользоваться формой добавления контрагента. Клиент создаётся с помощью вкладки Добавление клиента:
Партнера добавляем, использую вкладку Добавление партнера:
Редактирование сертификатов
Для редактирования сертификата, необходимо найти его в списке и нажать на кнопку ![]() в правой части строки.
в правой части строки.
Далее откроется форма, в которой можно отредактировать данные сертификата:
В нижней части окна отображается информация о дате создания и менеджере по сертификату.
Оплата сертификатов
Оплатить сертификат, т.е. внести оплату на сумму номинала сертификата, можно несколькими способами:
- из окна редактирования сертификата;
- созданием платежа из раздела Финансы.
Рассмотрим оба варианта.
Оплата сертификата через форму редактирования
Для того, чтобы оплатить сертификат, необходимо открыть его на редактирование ![]() и в правом верхнем углу нажать на кнопку
и в правом верхнем углу нажать на кнопку ![]() .
.
Далее будет осуществлён переход на вкладку создания платежа:
Автоматически заполняются следующие поля:
- Платёжная операция;
- Категория;
- Тип платежа;
- Счёт/Касса;
- Размер оплаты;
- Валюта (без возможности редактирования);
- Дата платежа (по умолчанию, текущая дата);
- Номер платёжного документа.
При корректно заполненных значениях полей, кнопка оплаты становится активной.
При успешном создании платежа, будет выведено следующее информационное сообщение:
После создания платежа, у сертификата обновляется флаг Оплачен, а также появляется флаг Активен/Погашен:
Данные флаги выставляются автоматически и недоступны для редактирования пользователем. Флаг Погашен выставляется в случае оплаты сертификатом:
- Для одноразового сертификата признак выставляется при наличии одного платежа или окончании срока действия;
- Для многоразового - при списании полной суммы сертификата или окончании срока действия.
Оплата сертификата созданием отдельного платежа
Для совершения оплаты сертификата, можно также использовать форму создания платежа.
Автоматически заполняются следующие поля:
- Направление;
- Платёжная операция;
- Категория;
- Тип платежа;
- Счёт/Касса;
- Тип контрагента;
- Контрагент;
- Размер оплаты;
- Валюта;
- Номер платёжного документа;
- Дата платежа (по умолчанию, текущая дата).
После создания платежа, у сертификата обновляется флаг Оплачен, а также появляется флаг Активен/Погашен:
Редактирование и удаление платежей по сертификатам
После создания платежа, на форме редактирования появляются 2 дополнительные кнопки:
При нажатии на кнопку ![]() происходит переход к расширенной форме редактирования платежа, где также можно внести изменения в данные:
происходит переход к расширенной форме редактирования платежа, где также можно внести изменения в данные:
При нажатии на кнопку ![]() , выводится окно для подтверждения действия:
, выводится окно для подтверждения действия:
После подтверждения, платёж удаляется из системы, и у сертификата проставляется флаг Не оплачен.
Оплата путёвок сертификатом
Для совершения оплаты по путёвкам с использованием сертификата, необходимо в режиме редактирования сертификата, перейти на вкладку Путевки:
В данной вкладке будет отображена сумма сертификата, доступная к распределению, а также поле для добавления номера путёвки, на которую его необходимо распределить.
Для распределения суммы сертификата на путёвку, необходимо внести номер путёвки в соответствующее поле, а затем нажать на кнопку ![]() в правой части данного поля:
в правой части данного поля:
Далее, необходимо указать сумму распределения на данную путёвку, а также можно указать основание платежа.
В правой части имеется кнопка для автоматического заполнения суммы распределения доступной к оплате суммой сертификата: ![]()
После добавления распределения, пользователю отобразится информационное сообщение:
Вкладка Путевки выглядит следующим образом:
При этом, в путёвке, оплаченной сертификатом, на вкладке «Цена и платежи» появится созданный ранее платёж, перейти в который можно нажатием кнопки ![]() :
:
В случае, если сертификат был одноразового типа или была распределена вся сумма, то будет установлен флаг Погашен:
Удаление сертификатов
Для удаления сертификата необходимо использовать кнопку ![]() . После нажатия кнопки, требуется подтверждение удаления сертификата:
. После нажатия кнопки, требуется подтверждение удаления сертификата:
В случае, если по сертификату имеются платежи, система выдает ещё одно предупреждение:
При нажатии на кнопку ![]() , сертификат и платежи по нему останутся в системе.
, сертификат и платежи по нему останутся в системе.
При подтверждении удаления сертификата, также будут удалены связанные с ним платежи, а также отображено информационное сообщение: