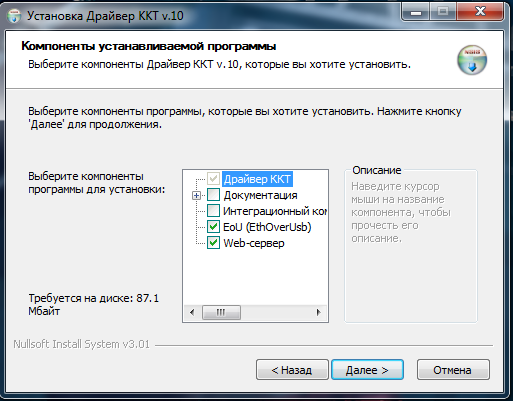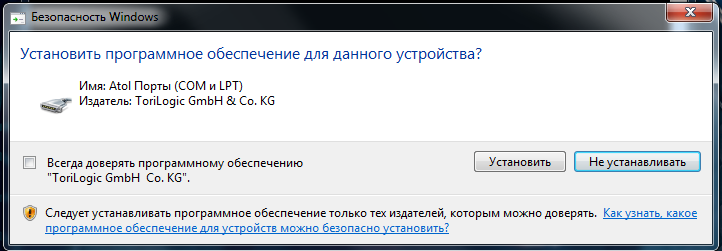Онлайн кассы — различия между версиями
WikiSys (обсуждение | вклад) |
WikiSys (обсуждение | вклад) |
||
| (не показано 47 промежуточных версий этого же участника) | |||
| Строка 39: | Строка 39: | ||
1. Касса Атол ([https://www.atol.ru/catalog/kontrolno-kassovaya-tekhnika/ модели и цены касс]): 1Ф, 11Ф, 15Ф, 20Ф, 22Ф (АТОЛ FPrint- 22ПТК), 25Ф, 27Ф, 30Ф, 42ФС, 50Ф, 52Ф, 55Ф, 60Ф, 77Ф, 90Ф, 91Ф, 92Ф, Sigma 10 (АТОЛ 150Ф), Sigma 7Ф, Sigma 8Ф <br> | 1. Касса Атол ([https://www.atol.ru/catalog/kontrolno-kassovaya-tekhnika/ модели и цены касс]): 1Ф, 11Ф, 15Ф, 20Ф, 22Ф (АТОЛ FPrint- 22ПТК), 25Ф, 27Ф, 30Ф, 42ФС, 50Ф, 52Ф, 55Ф, 60Ф, 77Ф, 90Ф, 91Ф, 92Ф, Sigma 10 (АТОЛ 150Ф), Sigma 7Ф, Sigma 8Ф <br> | ||
2. Компьютер, подключенный к интернету со статическим ip (статический ip адрес можно получить через провайдера интернета) <br> | 2. Компьютер, подключенный к интернету со статическим ip (статический ip адрес можно получить через провайдера интернета) <br> | ||
| − | 3. '''Скачать и установить''' следующие компоненты: программное обеспечение [https://java.com/ru/download/ Java] , [https://atoldriver.ru/ | + | 3. '''Скачать и установить''' следующие компоненты: программное обеспечение [https://java.com/ru/download/ Java] , [https://atoldriver.ru/vse-drajvera-atol-versii-10/ Драйвер Атол] (обязательно версии не ниже 10) <br> |
4. Настроить драйвер <br> | 4. Настроить драйвер <br> | ||
5. Внести данные в MAG <br> | 5. Внести данные в MAG <br> | ||
<br> | <br> | ||
====Установка драйвера АТОЛ:==== | ====Установка драйвера АТОЛ:==== | ||
| − | * после скачивания и распаковки драйвера, устанавливаем подходящую для ОС версию | + | * после скачивания и распаковки драйвера, устанавливаем подходящую для ОС версию [[Файл:1.png]] -> [[Файл:2.png]] -> [[Файл:3.png]] |
| − | [[Файл:1.png]] | + | * далее обязательно ставим галочку на пункте Web-сервер <br> |
| + | [[Файл:4.png]] | ||
| + | * устанавливаем ПО: | ||
| + | [[Файл:5.png]] | ||
| + | <br> | ||
| + | |||
| + | ====Настройки АТОЛ:==== | ||
| + | <br> | ||
| + | В меню пуск, во вкладке АТОЛ находим "Тест драйвера ККТ". В открывшемся окне, при нажатии кнопки "Свойства" будут показаны пункты, которые должны совпадать с настройками произведенными выше | ||
| + | [[Файл:9.png]] | ||
| + | <br> | ||
| + | <br> | ||
| + | Также, необходимо убедиться, что в драйвере кассы указано верное время: | ||
| + | <br> | ||
| + | [[Файл:10.jpg]] | ||
| + | <br> | ||
| + | После обязательно закройте программу "Тест драйвера ККТ" и переходите к следующему пункту. | ||
| + | <br> | ||
| + | |||
| + | ====Настройки ККТ в MAG:==== | ||
| + | Для настройки кассы Атол через утилиту MAG Кассы.Атол необходимо перейти в раздел «Администрирование(шестеренка)» - «Онлайн кассы» . | ||
| + | <br> | ||
| + | [[Файл:113.png]] | ||
| + | <br> | ||
| + | В открывшемся окне нажать «Добавить онлайн кассу» | ||
| + | <br> | ||
| + | [[Файл:2-2.png]] | ||
| + | <br> | ||
| + | <br> | ||
| + | '''Добавляем онлайн кассу и вносим необходимые настройки:''' | ||
| + | <br> | ||
| + | '''Название''' - название вашей кассы | ||
| + | <br> | ||
| + | '''Тип онлайн кассы''' - выбираем АТОЛ по умолчанию | ||
| + | <br> | ||
| + | '''Юр. лицо''' - ваше юр.лицо, в котором находится касса | ||
| + | <br> | ||
| + | '''Отдел''' - это офис для которого возможно использование данной кассы (если офис не указан - кассу могут использовать все офисы) | ||
| + | <br> | ||
| + | '''Активна''' - обязательный флаг для работы кассы | ||
| + | <br> | ||
| + | '''Адрес веб сервиса''' - адрес вашего статического ip. Можно посмотреть в свойствах драйвера ККТ, либо в настройках связей ККТ (см пункты выше) | ||
| + | <br> | ||
| + | '''Место проведения расчетов''' - адрес проведения расчета при печати в чеке | ||
| + | <br> | ||
| + | Сохраняем настройки. | ||
| + | <br> | ||
| + | [[Файл:114.png]] | ||
| + | <br> | ||
| + | |||
| + | ==Интеграция с кассами АТОЛ с помощью утилиты "MAG Кассы.АТОЛ"== | ||
| + | Для настройки кассы Атол через утилиту MAG Кассы.Атол необходимо перейти в раздел «Администрирование» - «Справочники» в настройки онлайн касс. | ||
| + | <br> | ||
| + | [[Файл:1-1.png]] | ||
| + | <br> | ||
| + | <br> | ||
| + | В открывшемся окне нажать '''«Добавить онлайн кассу»''' | ||
| + | <br> | ||
| + | [[Файл:2-2.png]] | ||
| + | <br> | ||
| + | <br> | ||
| + | В диалоговом окне настройки кассы ввести следующие параметры: <br> | ||
| + | '''Название''' - название вашей кассы <br> | ||
| + | '''Тип онлайн кассы''' - выбираем АТОЛ по умолчанию <br> | ||
| + | '''Юр. лицо''' - ваше юр.лицо, на которое зарегистрирована касса. Также необходимо, чтобы у юр. лица, к которому прикреплена касса был email <br> | ||
| + | '''Отдел''' - это офис для которого возможно использование данной кассы (если офис не указан - кассу могут использовать все офисы) <br> | ||
| + | '''Активна''' - обязательный флаг для работы кассы <br> | ||
| + | '''Место проведения расчетов''' - адрес проведения расчета при печати в чеке <br> | ||
| + | <br> | ||
| + | Далее необходимо выбрать '''«Интеграция через программу»''', затем скачать и установить программу «MAG Кассы. Атол» на ваш ПК, а сами настройки онлайн кассы сохранить. <br> | ||
| + | [[Файл:3-3.png]] | ||
| + | <br> | ||
| + | После установки программы на Вашем рабочем столе появится ярлык программы: <br> [[Файл:4-4.png]]. <br> | ||
| + | Необходимо запустить её. Если запуск программы не произошел откройте её через панель задач: <br> [[Файл:5-5.png]].<br> | ||
| + | Нажмите на данный значок правой кнопкой мыши – подключить кассу <br> [[Файл:6-6.png]]. <br> | ||
| + | Появится окно настройки кассы Атол, где необходимо нажать '''«Проверка связи»''' <br> [[Файл:7-7.png]]<br> | ||
| + | <br> | ||
| + | При удачной проверке в поле '''«Результат»''' появится наименование кассы и её параметры, если все верно, необходимо нажать '''«ОК»'''. <br> | ||
| + | [[Файл:8-8.png]]<br> | ||
| + | <br> | ||
| + | Появится окно для подключения кассы, в который необходимо ввести ключ подключения:<br> | ||
| + | [[Файл:9-9.png]]<br> | ||
| + | <br> | ||
| + | Ключ доступен в настройках онлайн касс в системе MAG.Travel, он генерируется после сохранения настроек:<br> | ||
| + | [[Файл:10-10.png]] | ||
| + | |||
| + | <br> | ||
| + | Также, следует настроить систему налогообложения и ставку НДС, т.к. они будут отправляться в ФНС и использоваться при печати фискальных чеков: | ||
| + | <br> | ||
| + | [[Файл:666.png]] | ||
| + | <br> | ||
| + | Пункт "Агентская схема" используйте в том случае, если зарегистрировали кассу в налоговой с соответствующим признаком агента. | ||
| + | <br> | ||
| + | В ином случае оставляете "Не использовать агентскую схему" | ||
| + | <br> | ||
| + | [[Файл:667.png]] | ||
| + | <br> | ||
| + | |||
| + | ==Установка на Windows 11== | ||
| + | На ОС Windows 11 программу MAG Кассы.АТОЛ нужно запускать от имени администратора, иначе установка будет с ошибкой.<br> | ||
| + | Как это сделать, есть множество способов, мы предлагаем следующий, но вы можете сделать по своему.<br> | ||
| + | Открыть командную строку от имени администратора<br> | ||
| + | [[Файл:CMD Admin.jpg]]<br> | ||
| + | Запустить установку командой: msiexec /a C:\Users\crazy\OneDrive\Documents\MagCashInstaller.msi<br> | ||
| + | Вам нужно только указать свой путь к установочному файлу: C:\Users\crazy\OneDrive\Documents\<br> | ||
| + | [[Файл:Mag.atol.os11.png]]<br> | ||
| + | После установки, у приложения magcash в свойствах нужно поставить галочку: всегда запускать от имени администратора. Оно находится по умолчанию в C:\Program Files (x86)\MAG\Mag Кассы.Атол\<br> | ||
| + | [[Файл:Mag,atll.os11.png]]<br> | ||
| + | Теперь перед каждым открытием смены, вам нужно будет запускать magcash в ручную, в Windows 11 к сожалению, пока ярлык сам на рабочем столе не появляется, вы можете туда его скопировать из корня программы.<br> | ||
| + | Или добавить в ручную в автозагрузку, откройте проводник и вставьте в адресную строку shell:startup,в результате в проводнике будет открыта папка «Автозагрузка». Поместите в папку ярлык приложения magcash , чтобы оно запускалось автоматически при старте системы.<br> | ||
| + | |||
| + | ==Атол Онлайн== | ||
| + | '''Общая схема оплаты при подключении АТОЛ онлайн:''' | ||
| + | * платёж поступает в платежную систему | ||
| + | * платежная система отправляет холд в MAG | ||
| + | * MAG отправляет чек в АТОЛ онлайн | ||
| + | * АТОЛ онлайн отправляет чек в ОФД | ||
| + | * ОФД отправляет чек на email клиента (и в налоговую) | ||
| + | <br> | ||
| + | Инструкция по подключению и основным настройкам АТОЛ онлайн подробно представлена на сайте [https://online.atol.ru/ online.atol.ru]<br> | ||
| + | <br> | ||
| + | '''Для того, чтобы завершить процесс настройки и интегрировать вашу онлайн кассу с MAG, необходимо сделать следующее:'''<br> | ||
| + | 1. В системе MAG.travel зайти в раздел Администрирование -> Онлайн кассы -> Добавить онлайн кассу | ||
| + | 2. Добавляем онлайн кассу и вносим необходимые настройки:<br> | ||
| + | '''Название''' - название вашей кассы<br> | ||
| + | '''Тип онлайн кассы''' - выбираем АТОЛ онлайн.<br> | ||
| + | '''Юр. лицо''' - выбор необходимого юр.лица. Также необходимо, что бы у юр. лица, к которому прикреплена касса (или у юр. лица по умолчанию, если касса прикреплена в Маге ко всем юр. лицам) был email<br> | ||
| + | '''Отдел''' - это офис для которого возможно использование данной кассы (если офис не указан - кассу могут использовать все офисы)<br> | ||
| + | '''Активна''' - обязательный флаг для работы кассы<br> | ||
| + | '''Идентификатор группы ККТ и логин/пароль:'''<br> | ||
| + | После успешной фискализации первой ККТ в разделе «Мои компании» в личном кабинете АТОЛ, отобразится кнопка "Настройки интегратора".<br> | ||
| + | [[Файл:1AO.png]]<br> | ||
| + | По клику на кнопку выгрузится файл в формате *.xml, содержащий данные для взаимодействия с сервисом.<br> | ||
| + | <?xml version="1.0" encoding="UTF-8"?><br> | ||
| + | <cms_params Company="Trishin" INN="999999999999" KPP=""><br> | ||
| + | <shop hostname="www.shopmy.ru"><br> | ||
| + | <access login=" shopmy-ru" password="6#jYZjУЕ" group_code="shopmy-ru _0"/><br> | ||
| + | </shop><br> | ||
| + | </cms_params><br> | ||
| + | <br> | ||
| + | Скопируйте данные из этого файла и перенесите в соответствующие поля в "Настройках онлайн касс" системы MAG.<br> | ||
| + | <br> | ||
| + | '''Параметры''':<br> | ||
| + | <shop hostname="www.shopmy.ru">- сайт который указывается при регистрации, именно его нужно прописать в '''Место проведения расчетов''' - через него будет происходить оплата. В случае если сайтов несколько - указываете только один;<br> | ||
| + | login – логин для отправки данных("Логин");<br> | ||
| + | password – пароль для отправки данных("Пароль");<br> | ||
| + | group_code – код группы ("Идентификатор группы ККТ");<br> | ||
| + | <br> | ||
| + | Сохраняем настройки.<br> | ||
| + | [[Файл:2AO.png]]<br> | ||
| + | 3. Если у Вас уже есть подключение к платежным системам, необходимо проследовать в меню Администрирование -> Настройка платежных систем и выбрать вашу онлайн кассу<br> | ||
| + | [[Файл:3AO.png]]<br> | ||
| + | ''Если Вы еще не подключены к какой-либо платежной системе - на сайте MAG.travel в разделе "Интеграции" представлена информация о партнерах [https://www.mag.travel/partners/ https://www.mag.travel/partners/]''<br> | ||
| + | |||
| + | ---- | ||
| + | '''Вопрос- ответ:'''<br> | ||
| + | 1. Q: Работает это так, поступает платёж в Пэйлер, Пэйлер отправляет холд в MAG: данный функционал реализован на стороне Пэйлера?<br> | ||
| + | A: Отправка холда в Маг реализована на стороне Пейлера, Маг такой холд сохраняет и отображает в путевке и в списке путевок.<br> | ||
| + | 2. Q: MAG отправляет чек в Атол онлайн, Атол онлайн отправляет чек в ОФД, ОФД отправляет чек на email клиента (и в налоговую). На какой email отправляется чек, на тот который указан в карточке туриста в MAG или на тот, который указывается в Пэйлере при заведении платежа, когда переходишь по ссылке?<br> | ||
| + | A: Основной email в карточке туриста в MAG.<br> | ||
| + | 3. Q: Можно ли отправлять чек клиенту, когда деньги еще не списаны и возможен возврат?<br> | ||
| + | A: Чек отправляется непосредственно в тот момент, когда клиент платит деньги. В случае возврата будет уже новый чек - возврат по заказу.<br> | ||
| + | |||
| + | ==Если возникли проблемы== | ||
| + | Если кассу Атол не удается подключить, необходимо проверить доступен ли порт кассы для подключения. Для этого:<br> | ||
| + | *отключите программу интеграции кассы с Mag.Travel<br> | ||
| + | *откройте Тест драйвера ККТ и нажмите "Проверить связь"<br> | ||
| + | [[Файл:1E.png]]<br> | ||
| + | Если при проверке сведений в поле "Результат" появилась информация:<br> | ||
| + | *нет связи - касса выключена\не подключена<br> | ||
| + | *порт занят - другая программа подключена к кассе в данный момент<br> | ||
| + | [[Файл:2E.png]]<br> | ||
| + | В таком случае необходимо произвести проверку подключенных программ, например, через Process Exploer, пример - [https://www.intech.co.nz/downloads/help/mscanv5/faq_84.htm https://www.intech.co.nz/downloads/help/mscanv5/faq_84.htm]<br> | ||
| + | В некоторых случаях проблема может быть из-за службы EoU. Она описана здесь - [https://kkmspb.ru/kontrolno-kassovaya-tekhnika/kassovye-apparaty/knowledge-base/Atol/the-port-is-busy.php https://kkmspb.ru/kontrolno-kassovaya-tekhnika/kassovye-apparaty/knowledge-base/Atol/the-port-is-busy.php]<br> | ||
| + | После проверок порта и перед запуском программы "Mag Кассы.Атол" нужно закрыть тест драйвера ККТ. | ||
Текущая версия на 15:28, 25 февраля 2025
Версия статьи от 25-02-2025.
Содержание
Введение
Раздел «Настройки онлайн касс» позволяет управлять информацией о подключенных к системе онлайн-касс и производить настройку интеграции с ними.
Интеграцию с кассой можно произвести двумя способами:
1. С помощью утилиты MAG Кассы.Атол
2. С помощью выделенного ip-адреса
Интеграция с кассами АТОЛ с помощью выделенного ip-адреса
В соответствии с Федеральным законом №54-ФЗ юр.лица и индивидуальные предприниматели работают с онлайн-кассами нового образца. Такие кассы подключаются к интернету, печатают чеки и автоматически передают отчеты оператору фискальных данных (ОФД).
Чтобы перейти на онлайн-кассу, туристическая компания:
1. Покупает аппарат, который соответствует требованиям ФНС;
2. Заключает договор с оператором фискальных данных (ОФД);
3. Регистрирует ККТ на сайте налоговой службы или лично в ведомстве;
4. Подключает кассу к интернету, чтобы передавать данные о продажах в ФНС
1. Туристической компании подойдет любая касса из реестра Федеральной налоговой службы. Она должна быть совместима с фискальным накопителем, подключаться к интернету, печатать чеки с QR-кодами и отправлять их на электронную почту покупателя. Закон не запрещает покупать подержанную ККТ или арендовать у производителя.
Реестр ККТ ФНС Россиии
2. ОФД (оператор фискальных данных) — это обязательное звено в системе онлайн-касс для всех торговых компаний. Это относительно новая сущность, с которой приходится сталкиваться всем, кто обязан работать с ККТ и отправлять данные о продажах по новому регламенту в контролирующий орган (в данном случае роль такого органа отведена налоговому ведомству)
В новые кассы встроен фискальный накопитель, ФН — это чип, который сохраняет информацию о покупке, формирует чек и передает его оператору фискальных данных.
ОФД — посредник между магазином и налоговой службой. Он обрабатывает информацию с накопителя и проверяет чек. Если ФНС решит проверить, например, магазин, то запросит данные у ОФД и сравнит их с цифрами из декларации. Если они не совпадают, ФНС приходит с проверкой.
Так с помощью онлайн-касс государство отслеживает обороты и контролирует отчисления.
При выборе оператора стоит поинтересоваться, ведет ли он деятельность в интересующем вас регионе. Если организация работает в нужном населенном пункте, не лишним будет познакомиться с гарантиями стабильности работы ее оборудования. Ведь от этого напрямую зависит скорость передачи фискальных данных и сам факт их доставки в налоговые органы. В случае если они не окажутся своевременно в налоговой, это вполне предсказуемо грозит штрафом.
Что касается расценок за использование услуг ОФД, то в настоящее время они составляют примерно 3000 рублей за каждую кассу в год. Соответственно, вопрос цены при выборе оператора не играет главную роль.
Операторы фискальных данных ФНС России
3. Для того, чтобы зарегистрировать Вашу онлайн кассу в ФНС - проследуйте по ссылке.
4.Система MAG.travel предоставляет туристическим компаниям возможность подключения касс АТОЛ. В будущем планируется подключение и других - Ваши пожелания всегда можно оставить здесь.
Данная инструкция рассказывает о подключении и настройках касс только в системе MAG.
О тонкостях покупки, подключения касс Вы можете узнать на сайте АТОЛ.
Что понадобится для подключения:
1. Касса Атол (модели и цены касс): 1Ф, 11Ф, 15Ф, 20Ф, 22Ф (АТОЛ FPrint- 22ПТК), 25Ф, 27Ф, 30Ф, 42ФС, 50Ф, 52Ф, 55Ф, 60Ф, 77Ф, 90Ф, 91Ф, 92Ф, Sigma 10 (АТОЛ 150Ф), Sigma 7Ф, Sigma 8Ф
2. Компьютер, подключенный к интернету со статическим ip (статический ip адрес можно получить через провайдера интернета)
3. Скачать и установить следующие компоненты: программное обеспечение Java , Драйвер Атол (обязательно версии не ниже 10)
4. Настроить драйвер
5. Внести данные в MAG
Установка драйвера АТОЛ:
- после скачивания и распаковки драйвера, устанавливаем подходящую для ОС версию
 ->
->  ->
-> 
- далее обязательно ставим галочку на пункте Web-сервер
- устанавливаем ПО:
Настройки АТОЛ:
В меню пуск, во вкладке АТОЛ находим "Тест драйвера ККТ". В открывшемся окне, при нажатии кнопки "Свойства" будут показаны пункты, которые должны совпадать с настройками произведенными выше
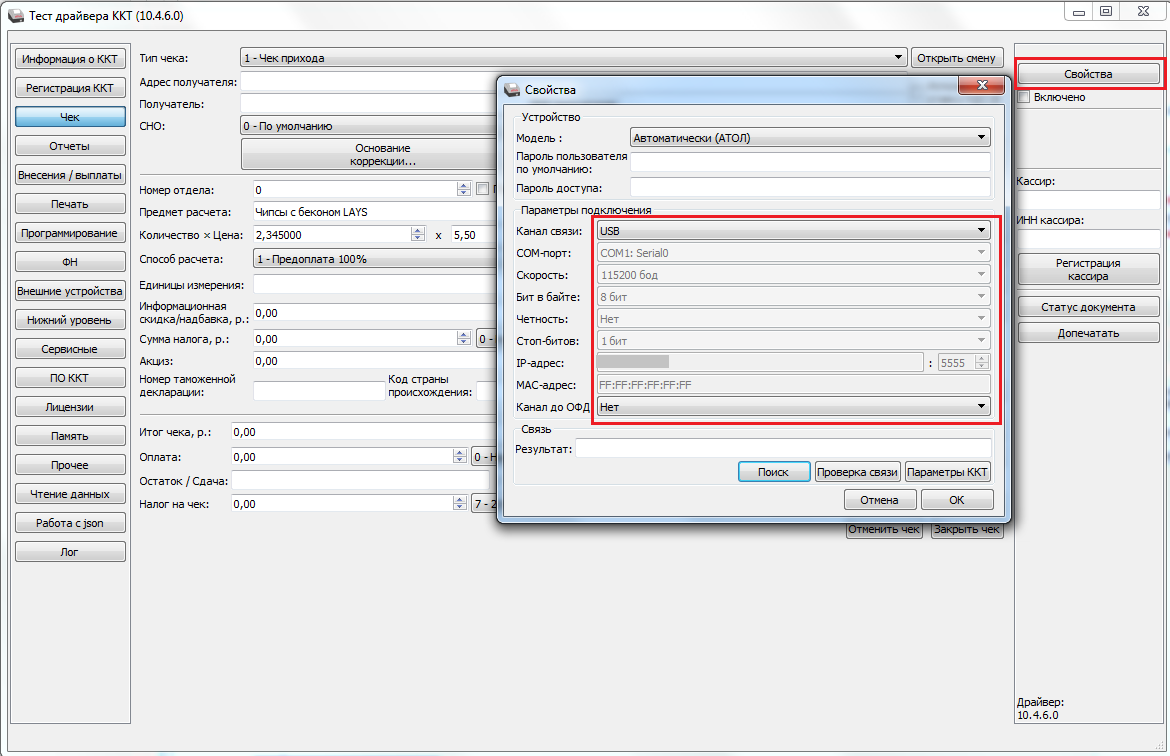
Также, необходимо убедиться, что в драйвере кассы указано верное время:
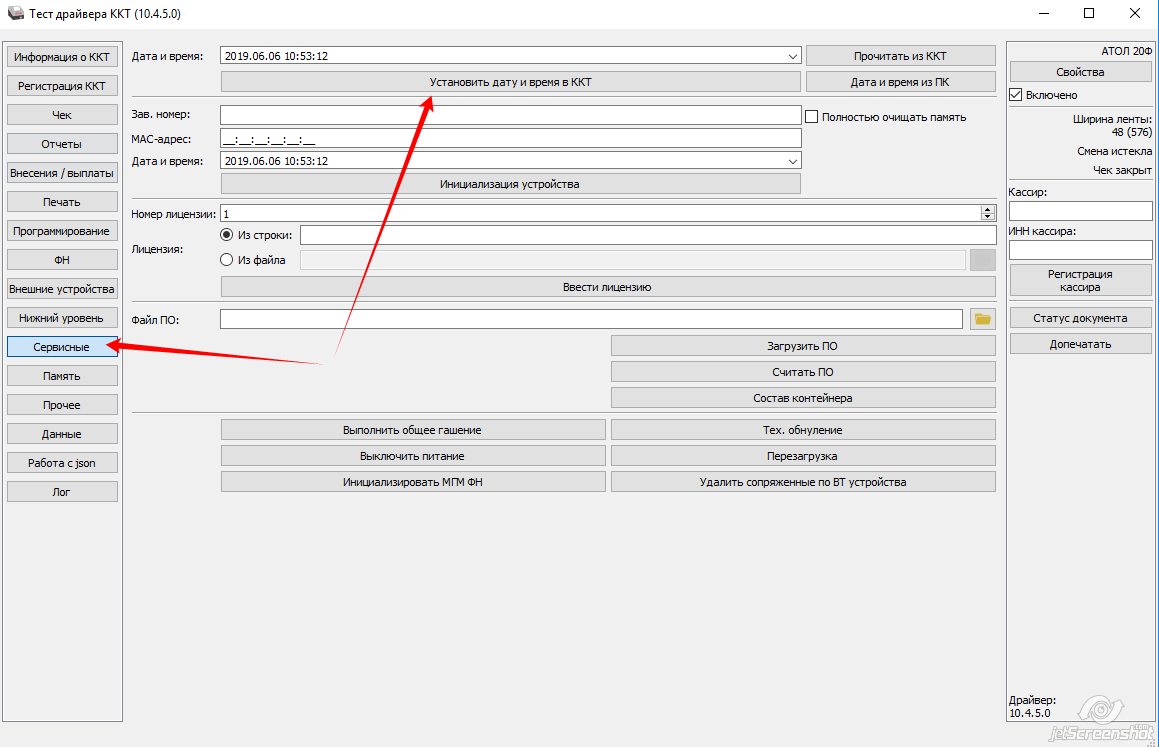
После обязательно закройте программу "Тест драйвера ККТ" и переходите к следующему пункту.
Настройки ККТ в MAG:
Для настройки кассы Атол через утилиту MAG Кассы.Атол необходимо перейти в раздел «Администрирование(шестеренка)» - «Онлайн кассы» .
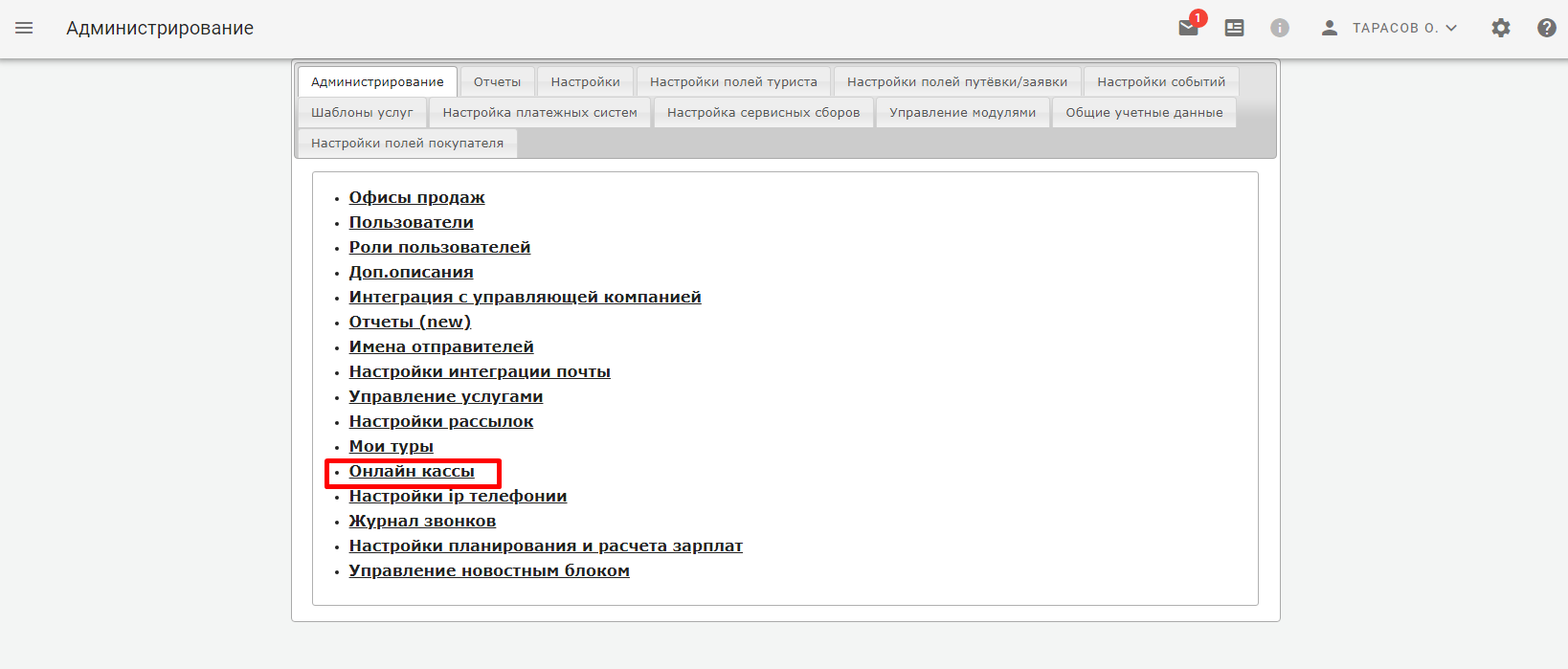
В открывшемся окне нажать «Добавить онлайн кассу»

Добавляем онлайн кассу и вносим необходимые настройки:
Название - название вашей кассы
Тип онлайн кассы - выбираем АТОЛ по умолчанию
Юр. лицо - ваше юр.лицо, в котором находится касса
Отдел - это офис для которого возможно использование данной кассы (если офис не указан - кассу могут использовать все офисы)
Активна - обязательный флаг для работы кассы
Адрес веб сервиса - адрес вашего статического ip. Можно посмотреть в свойствах драйвера ККТ, либо в настройках связей ККТ (см пункты выше)
Место проведения расчетов - адрес проведения расчета при печати в чеке
Сохраняем настройки.
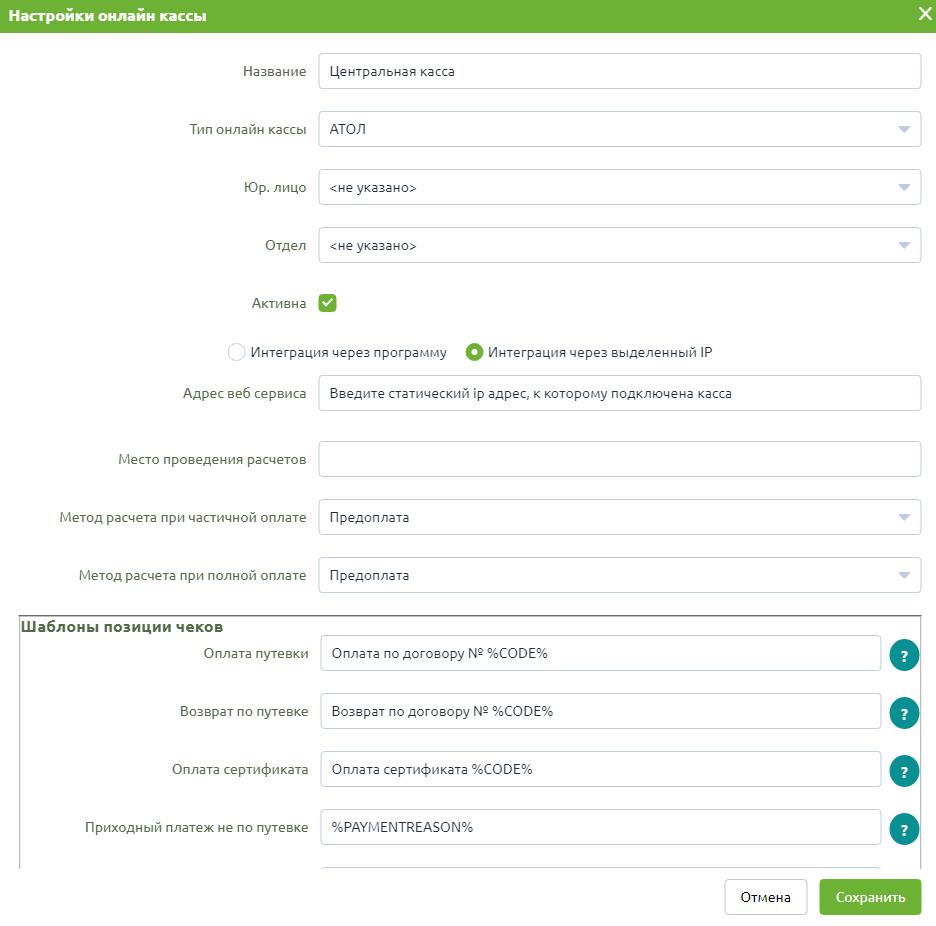
Интеграция с кассами АТОЛ с помощью утилиты "MAG Кассы.АТОЛ"
Для настройки кассы Атол через утилиту MAG Кассы.Атол необходимо перейти в раздел «Администрирование» - «Справочники» в настройки онлайн касс.
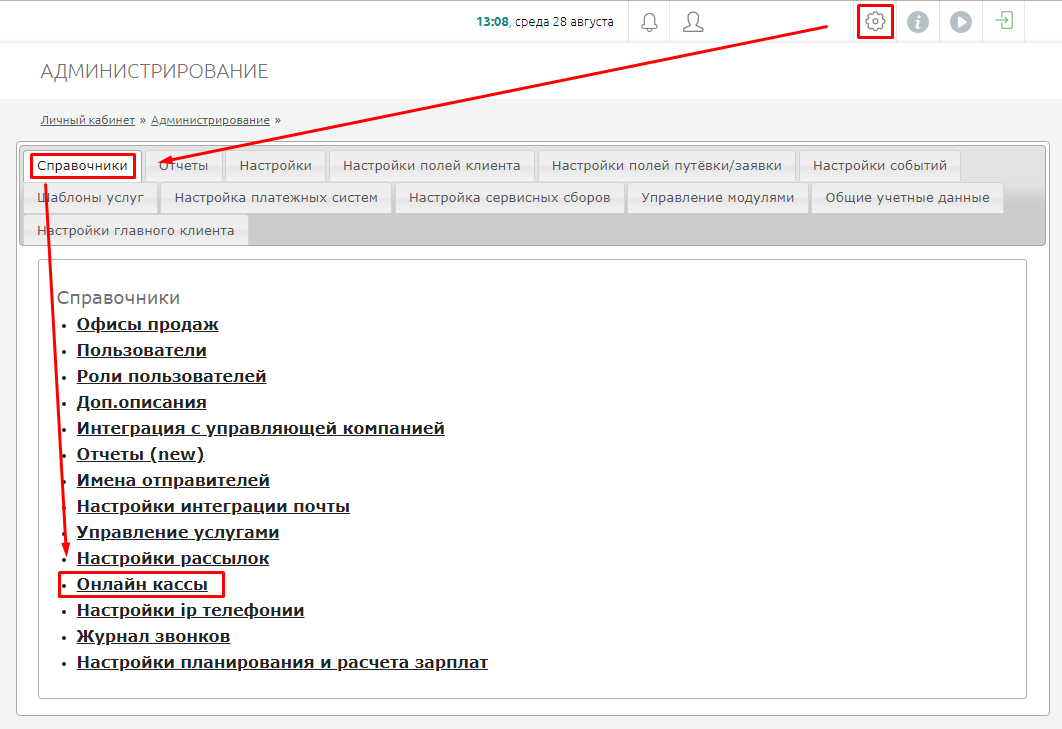
В открывшемся окне нажать «Добавить онлайн кассу»

В диалоговом окне настройки кассы ввести следующие параметры:
Название - название вашей кассы
Тип онлайн кассы - выбираем АТОЛ по умолчанию
Юр. лицо - ваше юр.лицо, на которое зарегистрирована касса. Также необходимо, чтобы у юр. лица, к которому прикреплена касса был email
Отдел - это офис для которого возможно использование данной кассы (если офис не указан - кассу могут использовать все офисы)
Активна - обязательный флаг для работы кассы
Место проведения расчетов - адрес проведения расчета при печати в чеке
Далее необходимо выбрать «Интеграция через программу», затем скачать и установить программу «MAG Кассы. Атол» на ваш ПК, а сами настройки онлайн кассы сохранить.
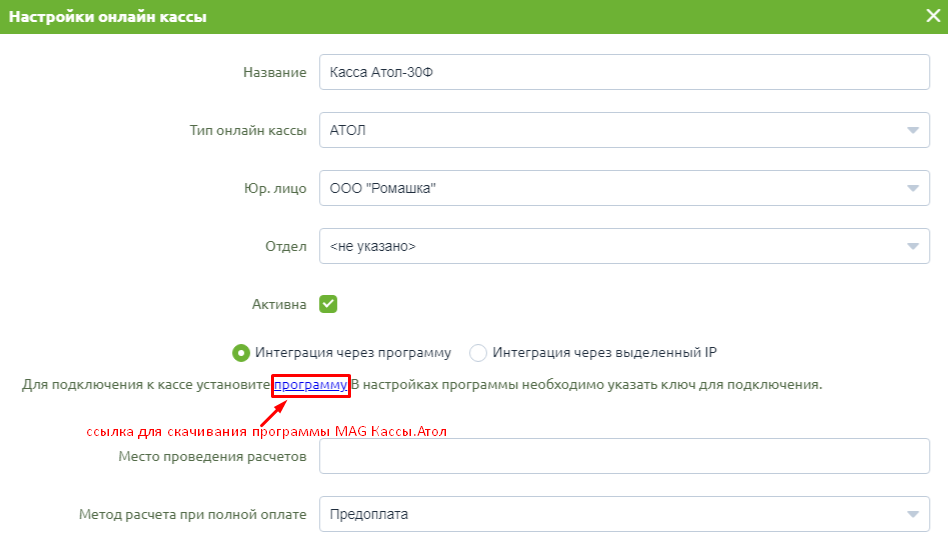
После установки программы на Вашем рабочем столе появится ярлык программы:
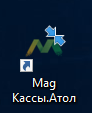 .
.
Необходимо запустить её. Если запуск программы не произошел откройте её через панель задач:
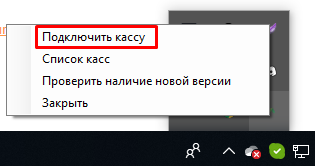 .
.
Нажмите на данный значок правой кнопкой мыши – подключить кассу
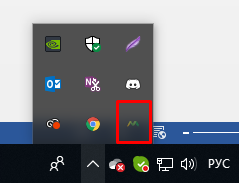 .
.
Появится окно настройки кассы Атол, где необходимо нажать «Проверка связи»
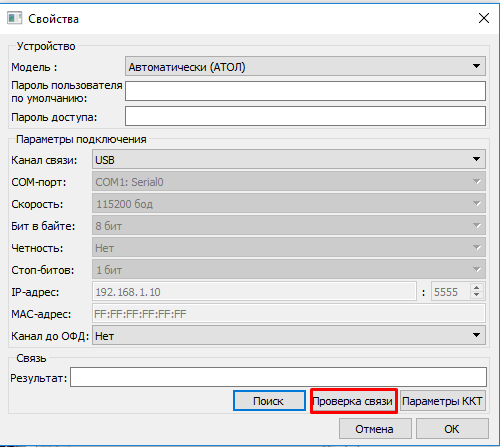
При удачной проверке в поле «Результат» появится наименование кассы и её параметры, если все верно, необходимо нажать «ОК».
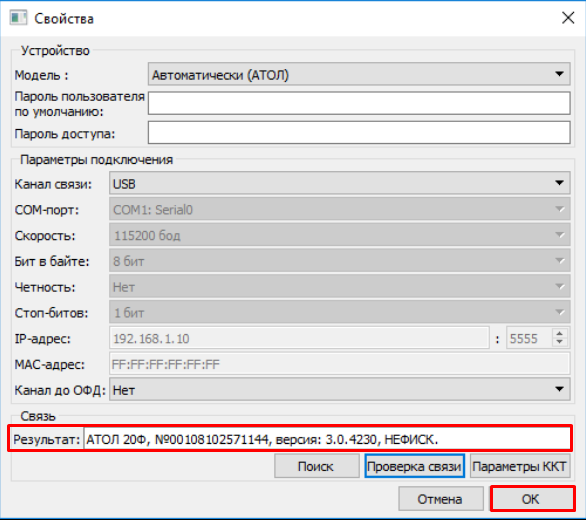
Появится окно для подключения кассы, в который необходимо ввести ключ подключения:
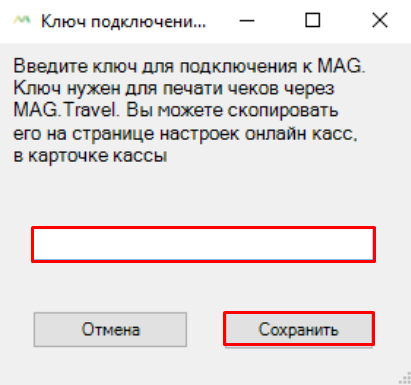
Ключ доступен в настройках онлайн касс в системе MAG.Travel, он генерируется после сохранения настроек:
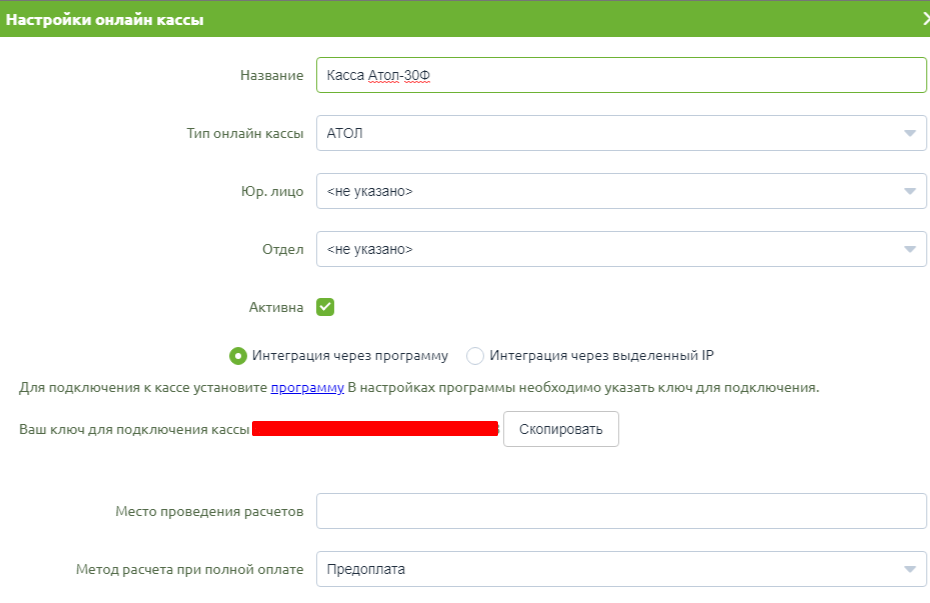
Также, следует настроить систему налогообложения и ставку НДС, т.к. они будут отправляться в ФНС и использоваться при печати фискальных чеков:
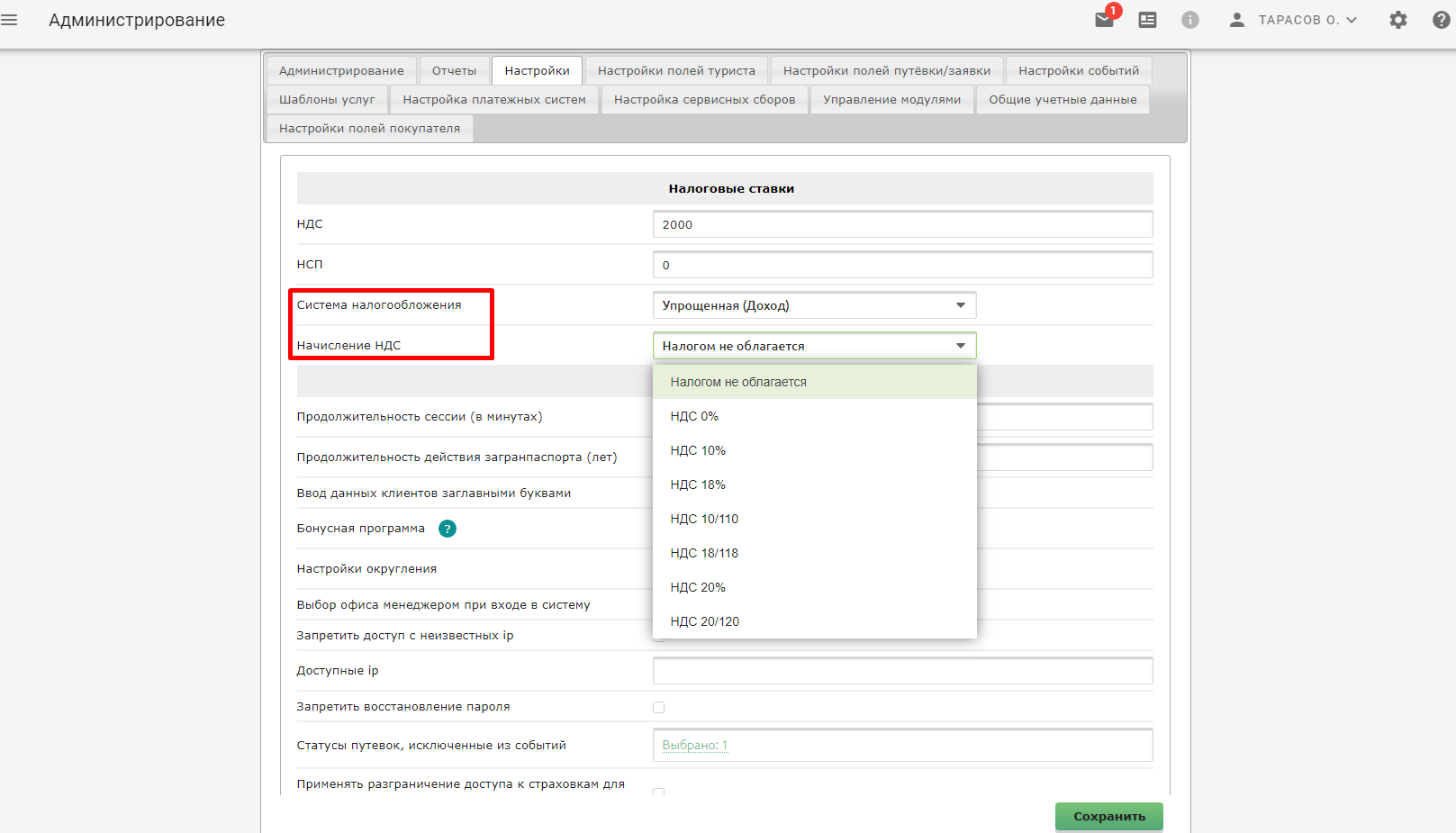
Пункт "Агентская схема" используйте в том случае, если зарегистрировали кассу в налоговой с соответствующим признаком агента.
В ином случае оставляете "Не использовать агентскую схему"
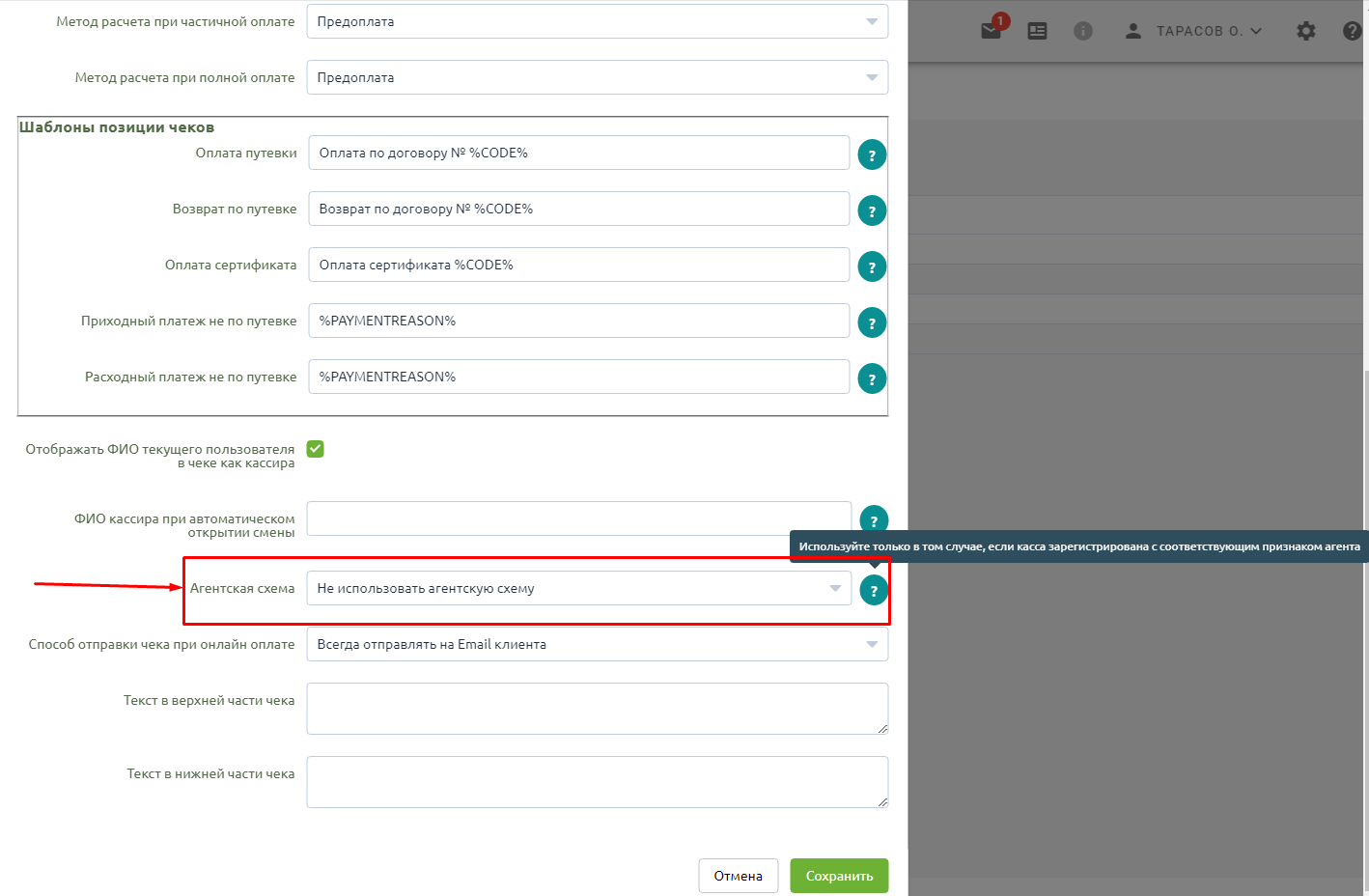
Установка на Windows 11
На ОС Windows 11 программу MAG Кассы.АТОЛ нужно запускать от имени администратора, иначе установка будет с ошибкой.
Как это сделать, есть множество способов, мы предлагаем следующий, но вы можете сделать по своему.
Открыть командную строку от имени администратора
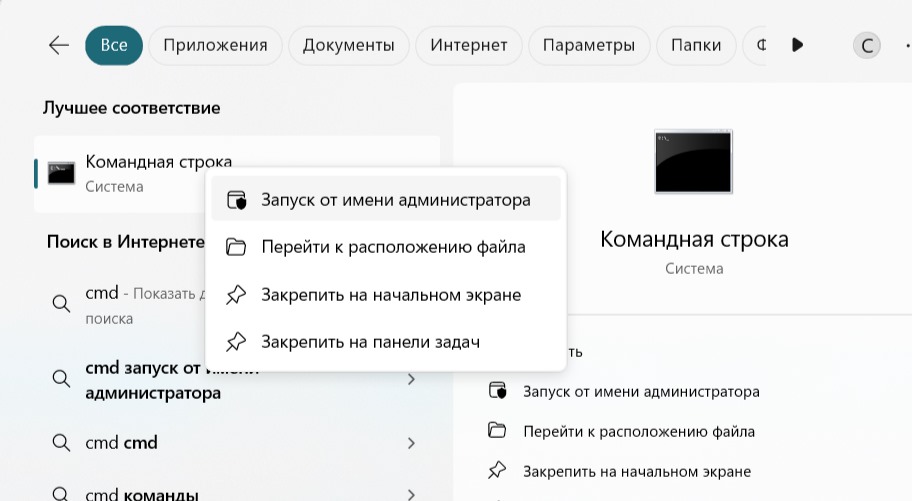
Запустить установку командой: msiexec /a C:\Users\crazy\OneDrive\Documents\MagCashInstaller.msi
Вам нужно только указать свой путь к установочному файлу: C:\Users\crazy\OneDrive\Documents\
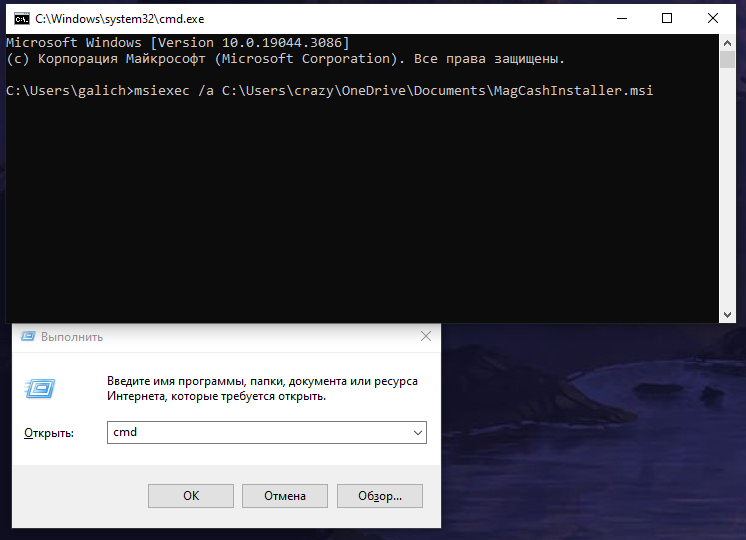
После установки, у приложения magcash в свойствах нужно поставить галочку: всегда запускать от имени администратора. Оно находится по умолчанию в C:\Program Files (x86)\MAG\Mag Кассы.Атол\
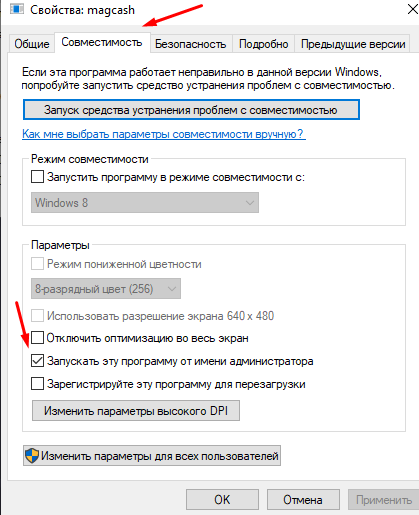
Теперь перед каждым открытием смены, вам нужно будет запускать magcash в ручную, в Windows 11 к сожалению, пока ярлык сам на рабочем столе не появляется, вы можете туда его скопировать из корня программы.
Или добавить в ручную в автозагрузку, откройте проводник и вставьте в адресную строку shell:startup,в результате в проводнике будет открыта папка «Автозагрузка». Поместите в папку ярлык приложения magcash , чтобы оно запускалось автоматически при старте системы.
Атол Онлайн
Общая схема оплаты при подключении АТОЛ онлайн:
- платёж поступает в платежную систему
- платежная система отправляет холд в MAG
- MAG отправляет чек в АТОЛ онлайн
- АТОЛ онлайн отправляет чек в ОФД
- ОФД отправляет чек на email клиента (и в налоговую)
Инструкция по подключению и основным настройкам АТОЛ онлайн подробно представлена на сайте online.atol.ru
Для того, чтобы завершить процесс настройки и интегрировать вашу онлайн кассу с MAG, необходимо сделать следующее:
1. В системе MAG.travel зайти в раздел Администрирование -> Онлайн кассы -> Добавить онлайн кассу
2. Добавляем онлайн кассу и вносим необходимые настройки:
Название - название вашей кассы
Тип онлайн кассы - выбираем АТОЛ онлайн.
Юр. лицо - выбор необходимого юр.лица. Также необходимо, что бы у юр. лица, к которому прикреплена касса (или у юр. лица по умолчанию, если касса прикреплена в Маге ко всем юр. лицам) был email
Отдел - это офис для которого возможно использование данной кассы (если офис не указан - кассу могут использовать все офисы)
Активна - обязательный флаг для работы кассы
Идентификатор группы ККТ и логин/пароль:
После успешной фискализации первой ККТ в разделе «Мои компании» в личном кабинете АТОЛ, отобразится кнопка "Настройки интегратора".
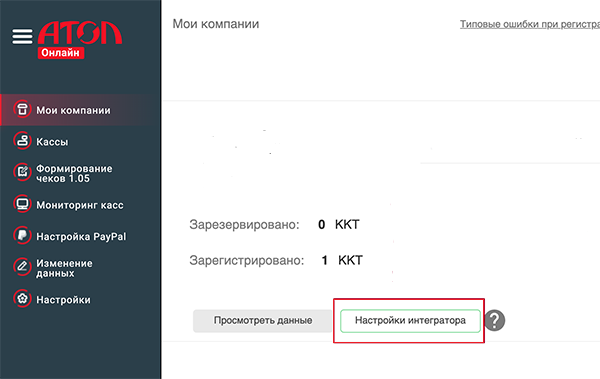
По клику на кнопку выгрузится файл в формате *.xml, содержащий данные для взаимодействия с сервисом.
<?xml version="1.0" encoding="UTF-8"?>
<cms_params Company="Trishin" INN="999999999999" KPP="">
<shop hostname="www.shopmy.ru">
<access login=" shopmy-ru" password="6#jYZjУЕ" group_code="shopmy-ru _0"/>
</shop>
</cms_params>
Скопируйте данные из этого файла и перенесите в соответствующие поля в "Настройках онлайн касс" системы MAG.
Параметры:
<shop hostname="www.shopmy.ru">- сайт который указывается при регистрации, именно его нужно прописать в Место проведения расчетов - через него будет происходить оплата. В случае если сайтов несколько - указываете только один;
login – логин для отправки данных("Логин");
password – пароль для отправки данных("Пароль");
group_code – код группы ("Идентификатор группы ККТ");
Сохраняем настройки.
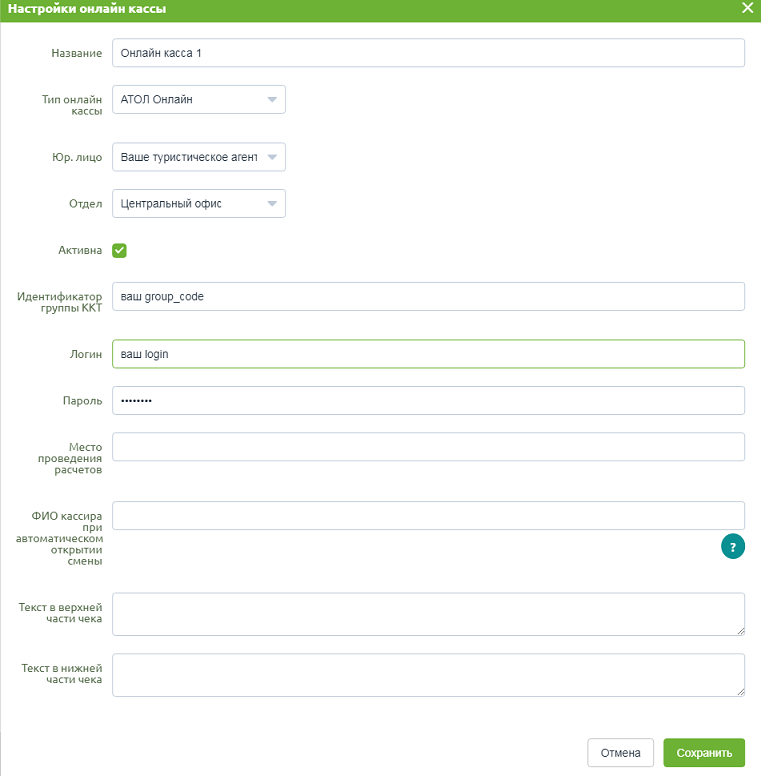
3. Если у Вас уже есть подключение к платежным системам, необходимо проследовать в меню Администрирование -> Настройка платежных систем и выбрать вашу онлайн кассу

Если Вы еще не подключены к какой-либо платежной системе - на сайте MAG.travel в разделе "Интеграции" представлена информация о партнерах https://www.mag.travel/partners/
Вопрос- ответ:
1. Q: Работает это так, поступает платёж в Пэйлер, Пэйлер отправляет холд в MAG: данный функционал реализован на стороне Пэйлера?
A: Отправка холда в Маг реализована на стороне Пейлера, Маг такой холд сохраняет и отображает в путевке и в списке путевок.
2. Q: MAG отправляет чек в Атол онлайн, Атол онлайн отправляет чек в ОФД, ОФД отправляет чек на email клиента (и в налоговую). На какой email отправляется чек, на тот который указан в карточке туриста в MAG или на тот, который указывается в Пэйлере при заведении платежа, когда переходишь по ссылке?
A: Основной email в карточке туриста в MAG.
3. Q: Можно ли отправлять чек клиенту, когда деньги еще не списаны и возможен возврат?
A: Чек отправляется непосредственно в тот момент, когда клиент платит деньги. В случае возврата будет уже новый чек - возврат по заказу.
Если возникли проблемы
Если кассу Атол не удается подключить, необходимо проверить доступен ли порт кассы для подключения. Для этого:
- отключите программу интеграции кассы с Mag.Travel
- откройте Тест драйвера ККТ и нажмите "Проверить связь"
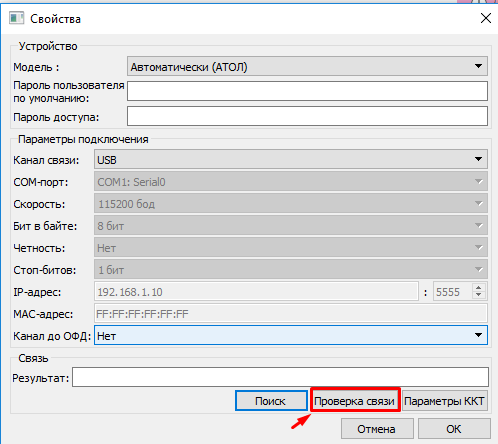
Если при проверке сведений в поле "Результат" появилась информация:
- нет связи - касса выключена\не подключена
- порт занят - другая программа подключена к кассе в данный момент
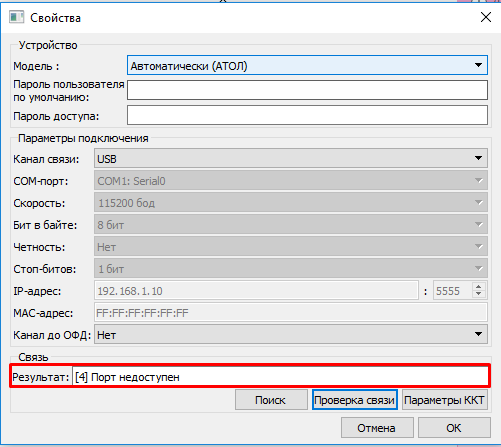
В таком случае необходимо произвести проверку подключенных программ, например, через Process Exploer, пример - https://www.intech.co.nz/downloads/help/mscanv5/faq_84.htm
В некоторых случаях проблема может быть из-за службы EoU. Она описана здесь - https://kkmspb.ru/kontrolno-kassovaya-tekhnika/kassovye-apparaty/knowledge-base/Atol/the-port-is-busy.php
После проверок порта и перед запуском программы "Mag Кассы.Атол" нужно закрыть тест драйвера ККТ.