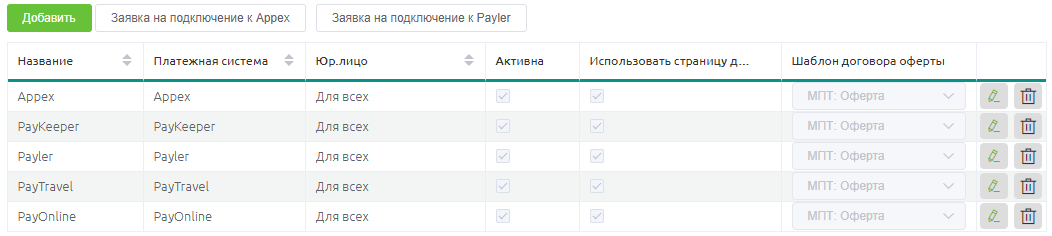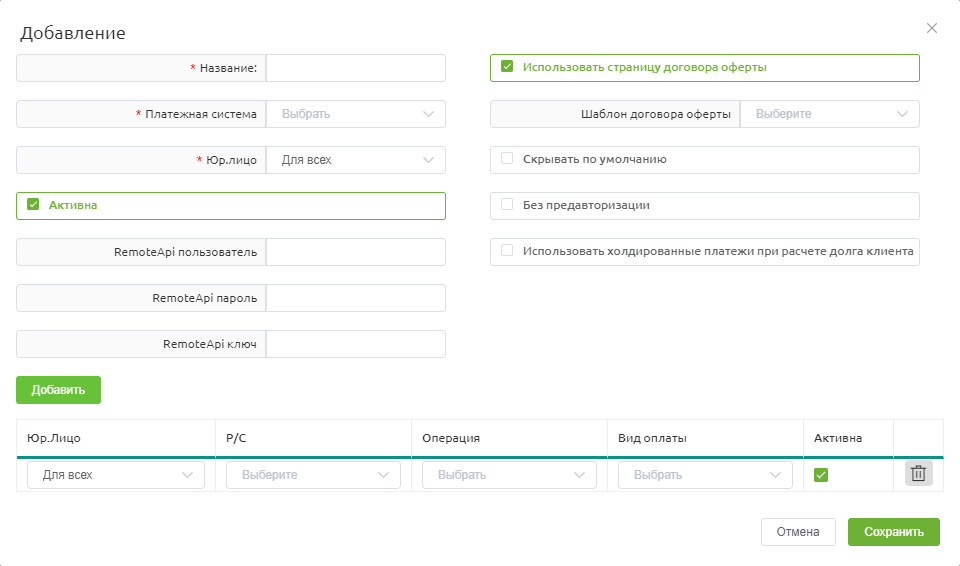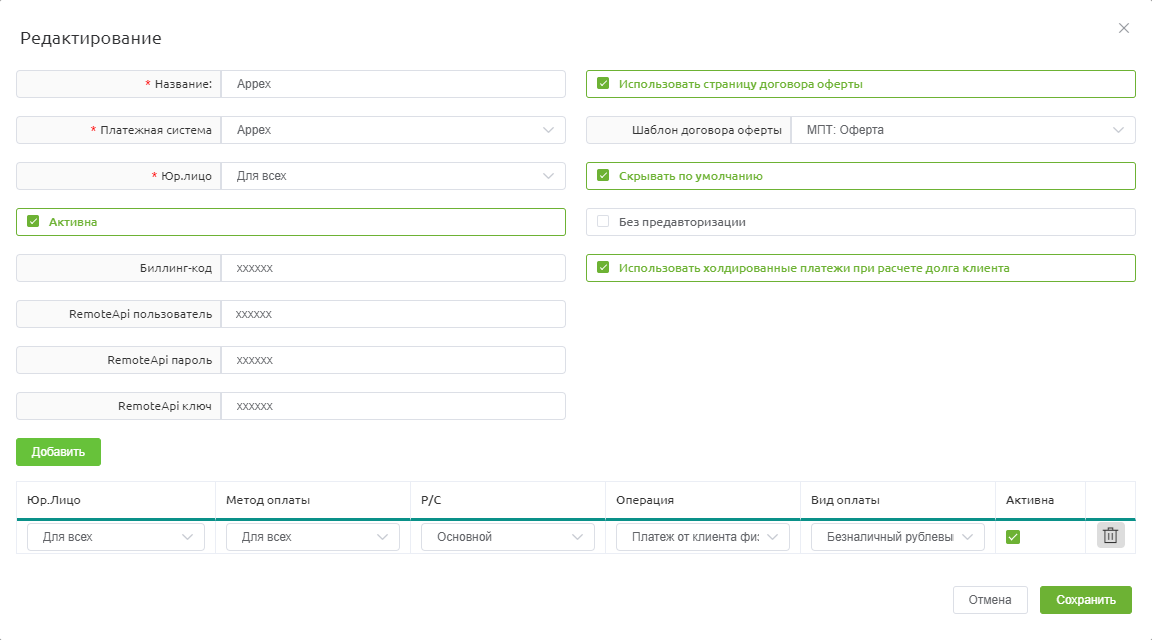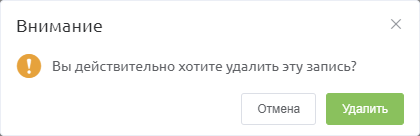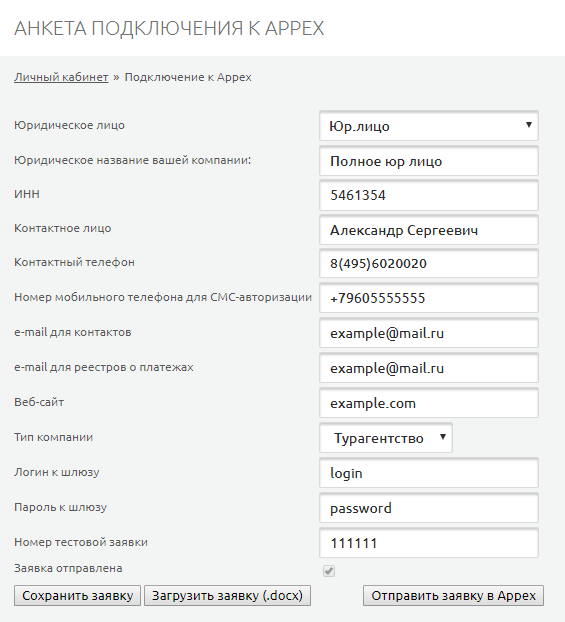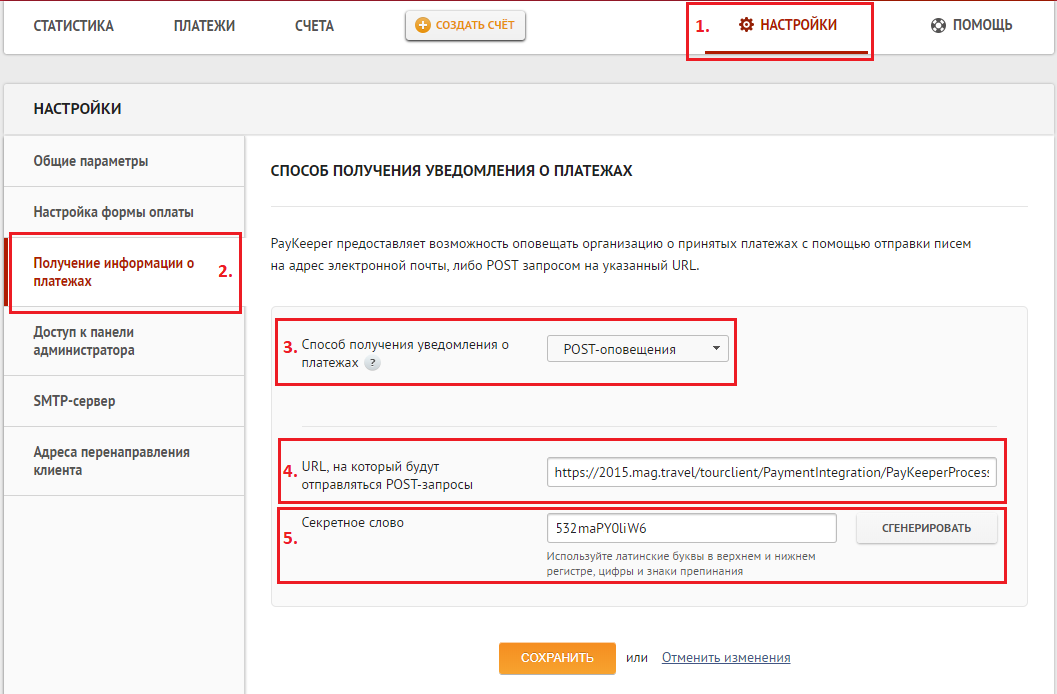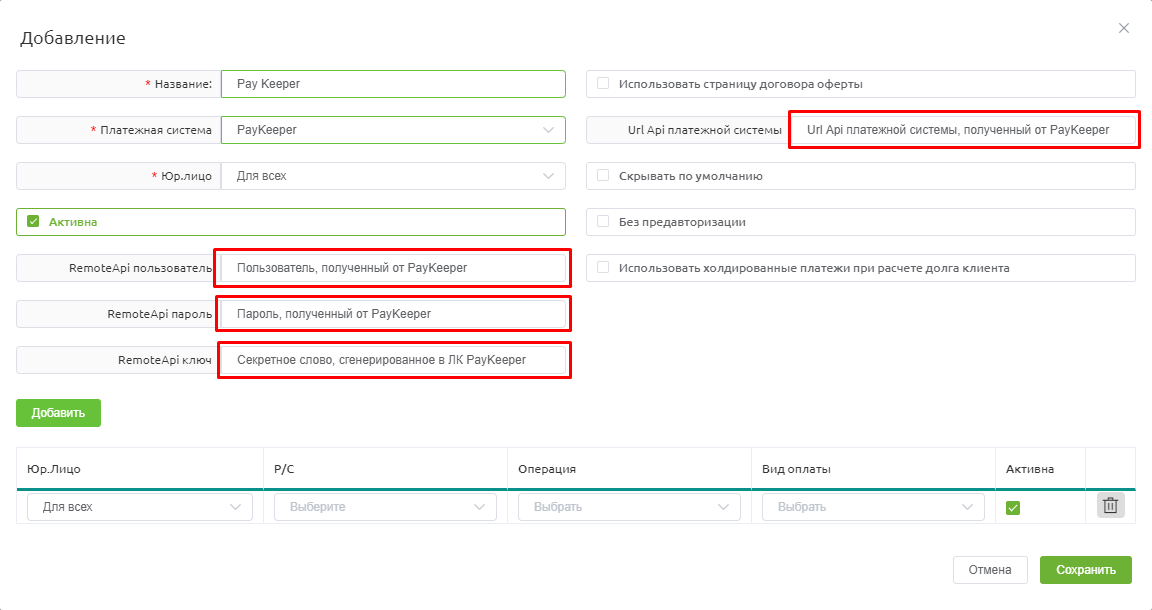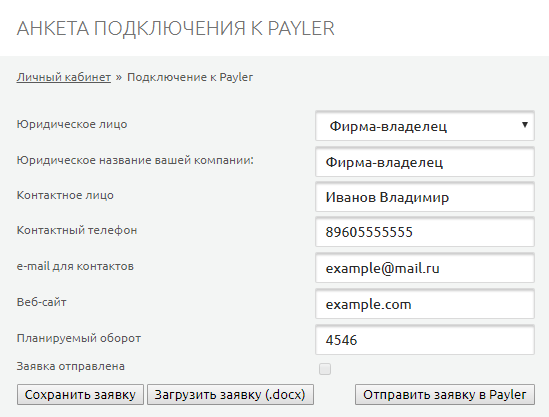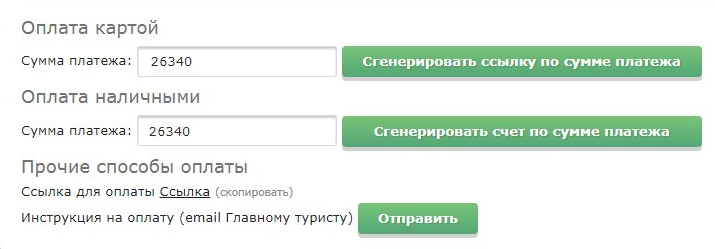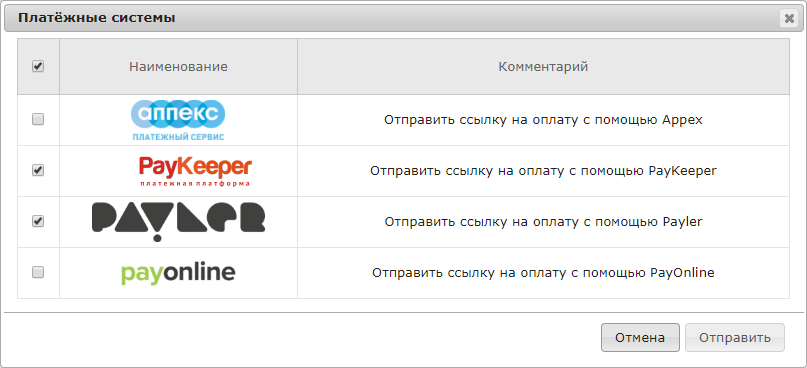Настройки платежных систем — различия между версиями
WikiSys (обсуждение | вклад) (→Работа с настройками) |
WikiSys (обсуждение | вклад) |
||
| (не показаны 33 промежуточные версии этого же участника) | |||
| Строка 60: | Строка 60: | ||
* RemoteApi пользователь; | * RemoteApi пользователь; | ||
* RemoteApi пароль; | * RemoteApi пароль; | ||
| − | + | * Url Api платежной системы (Для начальных тестов платежей: Тестовый шлюз - https://web.rbsuat.com/ab После для основной работы: Рабочий шлюз - https://pay.alfabank.ru/payment); | |
| − | * Url Api платежной системы ( | + | * После добавления платежа переходить на страницу - адрес, по которому будет произведен переход после успешного проведения платежа (Например сайт агентства, если такого нету, оставить поле пустым). |
| − | * После добавления платежа переходить на страницу - адрес, по которому будет произведен переход после успешного проведения платежа ( | ||
====Appex, Uniteller==== | ====Appex, Uniteller==== | ||
| Строка 68: | Строка 67: | ||
Дополнительные обязательные поля, необходимые для заполнения при настройке платёжных систем Appex, Uniteller: | Дополнительные обязательные поля, необходимые для заполнения при настройке платёжных систем Appex, Uniteller: | ||
| − | * Биллинг-код; | + | * Биллинг-код: |
| + | ** для ПС Uniteller записываются данные id точки продажи; | ||
* RemoteApi пользователь; | * RemoteApi пользователь; | ||
* RemoteApi пароль; | * RemoteApi пароль; | ||
| − | * RemoteApi ключ. | + | * RemoteApi ключ (значение для ПС Uniteller совпадает с паролем). |
====PayKeeper, Payler==== | ====PayKeeper, Payler==== | ||
| Строка 86: | Строка 86: | ||
Дополнительные обязательные поля, необходимые для заполнения при настройке платёжной системы PayOnline: | Дополнительные обязательные поля, необходимые для заполнения при настройке платёжной системы PayOnline: | ||
| − | * Биллинг-код | + | * Биллинг-код, это MerchantId; |
| − | + | * RemoteApi пароль это PrivateSecurityKey; | |
| − | * RemoteApi пароль | ||
| − | |||
* После добавления платежа переходить на страницу - адрес, по которому будет произведен переход после успешного проведения платежа; | * После добавления платежа переходить на страницу - адрес, по которому будет произведен переход после успешного проведения платежа; | ||
* При ошибке оплаты переходить на страницу - адрес, по которому будет произведен переход в случае ошибки при совершении платежа. | * При ошибке оплаты переходить на страницу - адрес, по которому будет произведен переход в случае ошибки при совершении платежа. | ||
| + | Посмотреть данные MerchantId и PrivateSecurityKey можно в личном кабинете на вкладке "Параметры интеграции". | ||
| + | |||
| + | Api пользователь и Api пароль оставлять пустыми | ||
| + | |||
| + | |||
| + | Далее нужно скопировать данные MerchantId и PrivateSecurityKey в личном кабинете на вкладке "Параметры интеграции". MerchantId нужно вставить в поле Биллинг-код, а PrivateSecurityKey в Api ключ | ||
====PayTravel==== | ====PayTravel==== | ||
| Строка 120: | Строка 124: | ||
Для подключения необходимо: | Для подключения необходимо: | ||
| + | Создаем платежную систему в Mag.travel, переходим в администрирование - настройка платежных систем - добавить и прописываем настройки.<br> | ||
| + | Далее поставить галочку Использовать страницу договора оферты и указать документ из вашей системы.<br> | ||
| + | Необходимо указать в поле "После добавления платежа переходить на страницу" адрес вашего сайта или куда переходить после платежа.<br> | ||
| + | Для использования двухстадийных(холд) платежей обратитесь в техническую поддержку альфа банка, чтобы они их вам включили. Если вам не нужно, тогда поставьте галочку "Без предавторизации"<br> | ||
| − | + | AlfaBank должен прислать Вам данные RemoteApi пользователь, пароль, ключ, которые необходимо прописать в настройках платёжной системы. | |
| − | + | [[Файл:Alfa.png|border]]<br> | |
| − | + | Сообщить AlfaBank адрес платежного шлюза:<br> | |
| − | https:// | + | https://2015.mag.travel/tourclient/OnlinePayment/AlfaBank/MAG_AGENCY_CODE/MAG_SETTING_ID?mdOrder={mdOrder}&orderNumber={orderNumber}&checksum={checksum}&operation={operation}&paymentState={paymentState}&status={status}&amount={amount}&approvedAmount={approvedAmount}&paymentDate={paymentDate}&paymentWay={paymentWay}<br> |
| − | |||
В адресе шлюза нужно подставить нужные значения:<br> | В адресе шлюза нужно подставить нужные значения:<br> | ||
| − | + | Вместо MAG_AGENCY_CODE подставить ID вашего агентства<br> | |
| − | + | Вместо MAG_SETTING_ID нужно подставить айди настройки платежной системы<br> | |
| − | + | Пример адреса платежного шлюза, если ID агентства 784 и айди настройки платежной системы 3, то ссылка будет такой:<br> | |
| + | https://2015.mag.travel/tourclient/OnlinePayment/AlfaBank/784/3?mdOrder={mdOrder}&orderNumber={orderNumber}&checksum={checksum}&operation={operation}&paymentState={paymentState}&status={status}&amount={amount}&approvedAmount={approvedAmount}&paymentDate={paymentDate}&paymentWay={paymentWay}<br> | ||
| − | + | Далее для AlfaBank нужно совершить тестовый платеж, для этого в Url Api платежной системы выбираем: Тестовый шлюз - https://web.rbsuat.com/ab | |
| − | + | После окончания теста в Url Api платежной системы надо уже выбрать Рабочий шлюз - https://pay.alfabank.ru/payment | |
| − | + | Ниже нужно указать метод оплаты,по умолчанию стоит для всех, но можно выбрать: "Интернет-эквайринг" или "Система быстрых платежей. Оплата по QR коду" и проставить комиссию | |
| − | + | [[Файл:alfa2.png|border]]<br> | |
| − | + | Если для методов оплаты у вас разная комиссия,то нужно нажать добавить и для каждого проставить свою комиссию | |
| + | [[Файл:alfa3.png|border]]<br> | ||
===Appex. Заявка на подключение=== | ===Appex. Заявка на подключение=== | ||
| Строка 147: | Строка 156: | ||
* Контактный телефон; | * Контактный телефон; | ||
* Номер мобильного телефона для СМС-авторизации; | * Номер мобильного телефона для СМС-авторизации; | ||
| − | * E-mail для контактов; | + | * E-mail для контактов (указывается 1 адрес эл.почты); |
| − | * E-mail для реестров о платежах; | + | * E-mail для реестров о платежах (указывается 1 адрес эл.почты); |
* Веб-сайт; | * Веб-сайт; | ||
* Тип компании: | * Тип компании: | ||
** Турагентство; | ** Турагентство; | ||
** Туроператор; | ** Туроператор; | ||
| − | * Логин к шлюзу; | + | * Логин к шлюзу; (логин специально созданного пользователя для работы Appex) |
| − | * Пароль к шлюзу; | + | * Пароль к шлюзу; (пароль специально созданного пользователя для работы Appex) |
* Номер тестовой заявки (номер заявки, по которой будет совершен тестовый платёж). | * Номер тестовой заявки (номер заявки, по которой будет совершен тестовый платёж). | ||
| Строка 160: | Строка 169: | ||
Такой [[Пользователи|пользователь]] должен иметь [[Роли_пользователей|роль]] ''«Администратор»'' и установленный флаг ''«Запретить вход в систему»''.<br> | Такой [[Пользователи|пользователь]] должен иметь [[Роли_пользователей|роль]] ''«Администратор»'' и установленный флаг ''«Запретить вход в систему»''.<br> | ||
| − | + | Сообщить Appex адрес платежного шлюза: <br> | |
| − | https://2015.mag.travel/tourclient/PaymentIntegration/Process/ | + | https://2015.mag.travel/tourclient/PaymentIntegration/Process/Appex/{ID_агентства}?LOGIN={логин_пользователя_для_Appex}&PASS={пароль_пользователя_для_Appex}&TYPE=1&CODE1={CODE} |
В адресе шлюза нужно подставить нужные значения:<br> | В адресе шлюза нужно подставить нужные значения:<br> | ||
| Строка 172: | Строка 181: | ||
Например, если ID агентства 100 и для Appex был создан пользователь с логином appex и паролем appexpass, то ссылка будет такой: <br> | Например, если ID агентства 100 и для Appex был создан пользователь с логином appex и паролем appexpass, то ссылка будет такой: <br> | ||
| − | https://2015.mag.travel/tourclient/PaymentIntegration/Process/ | + | https://2015.mag.travel/tourclient/PaymentIntegration/Process/Appex/100?LOGIN=appex&PASS=appexpass&TYPE=1&CODE1={CODE}<br> |
[[Файл:Ak_334.png]]<br> | [[Файл:Ak_334.png]]<br> | ||
| − | В ответ на заявку, Appex должен прислать Вам биллинг-код, а также данные | + | В ответ на заявку, Appex должен прислать Вам биллинг-код, а также данные RemoteApi пользователь, пароль, ключ, которые необходимо прописать в настройках платёжной системы для Appex. |
| + | После вам нужно будет уже добавить платежную систему, для этого перейдите в администрирование-настройка платежных систем нажмите добавить https://prnt.sc/13c4zcf | ||
| + | Здесь заполните все данные кроме api(их пропишите позже) https://prnt.sc/13c55i0 | ||
| + | После как получите от Appex биллинг-код, а также данные RemoteApi пропишите их зайдя в редактирование платежной системы https://prnt.sc/13c58b3 | ||
===Binbank. Заявка на подключение=== | ===Binbank. Заявка на подключение=== | ||
| Строка 184: | Строка 196: | ||
* Создать пользователя, под которым Binbank будет работать с платежным шлюзом. При создании данного пользователя необходимо прописать ему роль ''«Администратор»'' и установить флаг ''«Запретить вход в систему»''. | * Создать пользователя, под которым Binbank будет работать с платежным шлюзом. При создании данного пользователя необходимо прописать ему роль ''«Администратор»'' и установить флаг ''«Запретить вход в систему»''. | ||
* Сообщить Binbank логин и пароль этого пользователя, а также ID вашего агентства. | * Сообщить Binbank логин и пароль этого пользователя, а также ID вашего агентства. | ||
| − | |||
* Сообщить Binbank адрес платежного шлюза: <br> | * Сообщить Binbank адрес платежного шлюза: <br> | ||
https://2015.mag.travel/tourclient/PaymentIntegration/Process/binbank/{ID_агентства}?LOGIN={логин_пользователя_для_Binbank}&PASS={пароль_пользователя_для_Binbank}&TYPE=1&CODE1={CODE} | https://2015.mag.travel/tourclient/PaymentIntegration/Process/binbank/{ID_агентства}?LOGIN={логин_пользователя_для_Binbank}&PASS={пароль_пользователя_для_Binbank}&TYPE=1&CODE1={CODE} | ||
| Строка 203: | Строка 214: | ||
Для подключения необходимо: | Для подключения необходимо: | ||
| − | * Создать пользователя, под которым PayKeeper будет работать с платежным шлюзом. При создании данного пользователя необходимо прописать ему роль ''«Администратор»'' и установить флаг ''«Запретить вход в систему»''. | + | * [[Пользователи|Создать пользователя]], под которым PayKeeper будет работать с платежным шлюзом. При [[Пользователи#Добавление пользователя|создании данного пользователя]] необходимо прописать ему роль ''«Администратор»'' и установить флаг ''«Запретить вход в систему»''. |
| − | * | + | * Сформировать '''адрес платежного шлюза''' следующего вида:<br> |
| − | + | https://2015.mag.travel/tourclient/PaymentIntegration/PayKeeperProcess/{ID_агентства}/{логин_пользователя_для_PayKeeper}/{пароль_пользователя_для_PayKeeper}<br> | |
| − | + | В адресе шлюза нужно подставить следующие значения:<br> | |
| − | https://2015.mag.travel/tourclient/PaymentIntegration/PayKeeperProcess/{ID_агентства} | + | * Вместо ''{ID_агентства}'' подставить ID вашего агентства; |
| − | + | * Вместо ''{логин_пользователя_для_PayKeeper}'' нужно подставить логин пользователя, созданного для работы PayKeeper; | |
| − | В адресе шлюза нужно подставить | + | * Вместо ''{пароль_пользователя_для_PayKeeper}'' нужно подставить пароль пользователя, созданного для работы PayKeeper. |
| − | * Вместо ''{ID_агентства}'' подставить ID вашего агентства | ||
| − | * Вместо ''{логин_пользователя_для_PayKeeper}'' нужно подставить логин пользователя, созданного для работы PayKeeper | ||
| − | * Вместо ''{пароль_пользователя_для_PayKeeper}'' нужно подставить пароль пользователя, созданного для работы PayKeeper | ||
| − | |||
''Пример адреса платежного шлюза:'' | ''Пример адреса платежного шлюза:'' | ||
<br>Например, если ID агентства 100 и для PayKeeper был создан пользователь с логином paykeeper и паролем paykeeperpass, то ссылка будет такой: <br> | <br>Например, если ID агентства 100 и для PayKeeper был создан пользователь с логином paykeeper и паролем paykeeperpass, то ссылка будет такой: <br> | ||
| − | https://2015.mag.travel/tourclient/PaymentIntegration/PayKeeperProcess/100 | + | https://2015.mag.travel/tourclient/PaymentIntegration/PayKeeperProcess/100/paykeeper/paykeeperpass<br> |
| + | |||
| + | В личном кабинете PayKeeper необходимо произвести следующие действия: | ||
| + | # Перейти в меню "Настройки", | ||
| + | # Открыть раздел "Получение информации о платежах", | ||
| + | # Указать способ получения уведомления о платежах - "POST-оповещения"; | ||
| + | # Внести значение '''адреса платёжного шлюза''' в поле "URL, на который будут отправляться POST-запросы", | ||
| + | # Сгенерировать значение секретного слова, используя кнопку "Сгенерировать", | ||
| + | # Сохранить внесенные изменения.<br> | ||
| + | |||
| + | [[Файл:AK_483.png|border]]<br> | ||
| + | |||
| + | PayKeeper должен прислать Вам данные RemoteApi: | ||
| + | * пользователь, | ||
| + | * пароль, | ||
| + | * Url Api платежной системы (например, http://mag.server.paykeeper.ru). | ||
| + | |||
| + | Данные, полученные от PayKeeper (пользователь, пароль, Url Api платежной системы), а также секретное слово, сгенерированное ранее в Личном кабинете PayKeeper, необходимо прописать в Mag.Travel, в настройках платежной системы для PayKeeper:<br> | ||
| + | * RemoteApi пользователь - пользователь, полученный от PayKeeper; | ||
| + | * RemoteApi пароль - пароль, полученный от PayKeeper; | ||
| + | * RemoteApi ключ - секретное слово, сгенерированное в ЛК PayKeeper; | ||
| + | * Url Api платежной системы - Url Api платежной системы, полученный от PayKeeper. | ||
| − | + | [[Файл:AK_484.png|border]]<br> | |
===Payler. Заявка на подключение=== | ===Payler. Заявка на подключение=== | ||
| Строка 229: | Строка 257: | ||
* Контактное лицо; | * Контактное лицо; | ||
* Контактный телефон; | * Контактный телефон; | ||
| − | * E-mail для контактов; | + | * E-mail для контактов (указывается 1 адрес эл.почты); |
* Веб-сайт; | * Веб-сайт; | ||
* Планируемый оборот. | * Планируемый оборот. | ||
Сообщить Payler адрес платежного шлюза:<br> | Сообщить Payler адрес платежного шлюза:<br> | ||
| − | https://2015.mag.travel/tourclient/PaymentIntegration/PaylerProcess | + | https://2015.mag.travel/tourclient/PaymentIntegration/PaylerProcess?agency={ID_агентства}&LOGIN={логин_пользователя_для_Payler}&PASSWORD={пароль_пользователя_для_Payler} |
'''Внимание!''' Учётные данные для подключения к шлюзу (Mag.Travel) необходимо вносить по пользователю, созданному специально для платёжной системы.<br> | '''Внимание!''' Учётные данные для подключения к шлюзу (Mag.Travel) необходимо вносить по пользователю, созданному специально для платёжной системы.<br> | ||
| Строка 243: | Строка 271: | ||
* Вместо ''{логин_пользователя_для_Payler}'' нужно подставить логин пользователя, созданного для работы Payler<br> | * Вместо ''{логин_пользователя_для_Payler}'' нужно подставить логин пользователя, созданного для работы Payler<br> | ||
* Вместо ''{пароль_пользователя_для_Payler}'' нужно подставить пароль пользователя, созданного для работы Payler<br> | * Вместо ''{пароль_пользователя_для_Payler}'' нужно подставить пароль пользователя, созданного для работы Payler<br> | ||
| − | |||
''Пример адреса платежного шлюза:''<br> | ''Пример адреса платежного шлюза:''<br> | ||
Например, если ID агентства 100 и для Payler был создан пользователь с логином payler и паролем paylerpass, то ссылка будет такой: <br> | Например, если ID агентства 100 и для Payler был создан пользователь с логином payler и паролем paylerpass, то ссылка будет такой: <br> | ||
| − | https://2015.mag.travel/tourclient/PaymentIntegration/PaylerProcess | + | https://2015.mag.travel/tourclient/PaymentIntegration/PaylerProcess?agency=100&LOGIN=payler&PASSWORD=paylerpass<br> |
[[Файл:Ak_337.png]]<br> | [[Файл:Ak_337.png]]<br> | ||
| − | Payler должен прислать Вам данные | + | Payler должен прислать Вам данные RemoteApi пользователь, пароль, ключ, Url Api, которые необходимо прописать в настройках платёжной системы для Payler. |
===PayOnline. Заявка на подключение=== | ===PayOnline. Заявка на подключение=== | ||
| Строка 259: | Строка 286: | ||
* Создать пользователя, под которым PayOnline будет работать с платежным шлюзом. При создании данного пользователя необходимо прописать ему роль ''«Администратор»'' и установить флаг ''«Запретить вход в систему»''. | * Создать пользователя, под которым PayOnline будет работать с платежным шлюзом. При создании данного пользователя необходимо прописать ему роль ''«Администратор»'' и установить флаг ''«Запретить вход в систему»''. | ||
| − | |||
| − | |||
| − | |||
| − | |||
| + | * Прописать в личном кабинете PayOnline адрес платежного шлюза: <br> | ||
| + | https://2015.mag.travel/tourclient/PaymentIntegration/ProcessOnline/PayOnline/{логин_пользователя_для_PayOnline}/{пароль_пользователя_для_PayOnline}/{ID_агентства}/ | ||
В адресе шлюза нужно подставить нужные значения:<br> | В адресе шлюза нужно подставить нужные значения:<br> | ||
* Вместо ''{ID_агентства}'' подставить ID вашего агентства<br> | * Вместо ''{ID_агентства}'' подставить ID вашего агентства<br> | ||
| Строка 273: | Строка 298: | ||
<br>Например, если ID агентства 100 и для PayOnline был создан пользователь с логином payonline и паролем payonlinepass, то ссылка будет такой: <br> | <br>Например, если ID агентства 100 и для PayOnline был создан пользователь с логином payonline и паролем payonlinepass, то ссылка будет такой: <br> | ||
| − | https://2015.mag.travel/tourclient/PaymentIntegration/ProcessOnline/ | + | https://2015.mag.travel/tourclient/PaymentIntegration/ProcessOnline/PayOnline/payonline/payonlinepass/100/ |
| − | PayOnline | + | В личном кабинете PayOnline перейдите Сайты -> MerchantId XXXXX -> вкладка "Параметры интеграции" -> изменить и там прописать адрес платежного шлюза в поле для успешных запросов и поставить галочку "Вызывать Callback для подтвержденных транзакций. |
===PayTravel. Заявка на подключение=== | ===PayTravel. Заявка на подключение=== | ||
| Строка 298: | Строка 323: | ||
https://2015.mag.travel/tourclient/PaymentIntegration/Process/PayTravel/100?LOGIN=paytravel&PASS=paytravelpass&TYPE=1&CODE1={CODE}<br> | https://2015.mag.travel/tourclient/PaymentIntegration/Process/PayTravel/100?LOGIN=paytravel&PASS=paytravelpass&TYPE=1&CODE1={CODE}<br> | ||
| − | Pay.Travel должен прислать Вам биллинг-код, а также данные | + | Pay.Travel должен прислать Вам биллинг-код, а также данные RemoteApi пользователь, пароль, ключ, которые необходимо прописать в настройках платёжной системы для Pay.Travel. |
===Uniteller. Заявка на подключение=== | ===Uniteller. Заявка на подключение=== | ||
| Строка 306: | Строка 331: | ||
* Создать пользователя, под которым Uniteller будет работать с платежным шлюзом. При создании данного пользователя необходимо прописать ему роль ''«Администратор»'' и установить флаг ''«Запретить вход в систему»''. | * Создать пользователя, под которым Uniteller будет работать с платежным шлюзом. При создании данного пользователя необходимо прописать ему роль ''«Администратор»'' и установить флаг ''«Запретить вход в систему»''. | ||
* Сообщить Uniteller логин и пароль этого пользователя, а также ID вашего агентства. | * Сообщить Uniteller логин и пароль этого пользователя, а также ID вашего агентства. | ||
| − | |||
* Сообщить Uniteller адрес платежного шлюза: <br> | * Сообщить Uniteller адрес платежного шлюза: <br> | ||
| − | https://2015.mag.travel/tourclient/PaymentIntegration/UnitellerProcess | + | https://2015.mag.travel/tourclient/PaymentIntegration/UnitellerProcess?agency={ID агентства в Маг}&login={логин пользователя с правами администратора}&password={пароль пользователя с правами администратора} |
В адресе шлюза нужно подставить нужные значения:<br> | В адресе шлюза нужно подставить нужные значения:<br> | ||
| Строка 319: | Строка 343: | ||
<br>Например, если ID агентства 100 и для Uniteller был создан пользователь с логином uniteller и паролем unitellerpass, то ссылка будет такой: <br> | <br>Например, если ID агентства 100 и для Uniteller был создан пользователь с логином uniteller и паролем unitellerpass, то ссылка будет такой: <br> | ||
| − | https://2015.mag.travel/tourclient/PaymentIntegration/UnitellerProcess | + | https://2015.mag.travel/tourclient/PaymentIntegration/UnitellerProcess?agency=100&login=uniteller&password=unitellerpass |
| − | Uniteller должен прислать Вам биллинг-код, а также данные | + | Uniteller должен прислать Вам биллинг-код (id точки продажи), а также данные RemoteApi пользователь, пароль, ключ (совпадает с паролем), которые необходимо прописать в настройках платёжной системы для Uniteller. |
==Платежи== | ==Платежи== | ||
| Строка 337: | Строка 361: | ||
[[Файл:Ak_260.png|border]]<br> | [[Файл:Ak_260.png|border]]<br> | ||
| − | + | '''Чтобы отображалась платежная система в путевке, нужно:''' | |
| + | <br> | ||
| + | Во вкладке ([[Путевки#Дополнительно|вкладка Дополнительно]]) необходимо проставить флаг : Доступна для оплаты для отображения ссылки на платежную систему. | ||
| + | <br> | ||
| + | [[Файл:154.png]] | ||
| + | <br> | ||
| + | '''Либо чтобы она по умолчанию выводилась во всех путевках, необходимо:''' | ||
| + | <br> | ||
| + | Администрирование(шестеренка)-настройка-Блок Путевки-Доступна для оплаты | ||
| + | <br> | ||
| + | [[Файл:153.png]] | ||
| + | <br> | ||
| + | В окне выбора платежных систем для отправки инструкции выводятся также и скрытые по умолчанию.<br> | ||
Скрытые по умолчанию платёжные системы не будут отмечены флагами для отправки инструкции, что даёт возможность выбрать только те платёжные системы, инструкции на которые необходимо отправить Главному клиенту:<br> | Скрытые по умолчанию платёжные системы не будут отмечены флагами для отправки инструкции, что даёт возможность выбрать только те платёжные системы, инструкции на которые необходимо отправить Главному клиенту:<br> | ||
Текущая версия на 15:42, 9 ноября 2023
Версия статьи от 9-11-2023.
Введение
Данная вкладка раздела Администрирование отвечает за настройку платежных систем для проведения оплат.
Работа с настройками
В данном разделе расположен список настроек для платёжных систем, представленный в виде таблицы.
Пользователю отображены следующие данные:
- Название платёжной системы;
- Платёжная система:
- AlfaBank;
- Appex;
- Binbank;
- PayKeeper;
- Payler;
- PayOnline;
- PayTravel;
- Uniteller.
- Юр.лицо - юридическое лицо, для которого данная платёжная система будет доступна;
- Активна - признак доступности;
- Использовать страницу договора-оферты;
- Шаблон договора-оферты (Внимание! Договор-оферта должен быть в формате html).
Добавление записей
Для добавления новой настройки для платёжной системы, необходимо воспользоваться кнопкой ![]() , при этом откроется следующая форма:
, при этом откроется следующая форма:
Обязательными полями являются:
- Название;
- Платежная система;
- Юр.лицо;
- Шаблон договора оферты (только при установленном флаге Использовать страницу договора оферты);
Также обязательны к заполнению поля для настроек проводок платёжных операций:
- Юр.лицо;
- Р/с;
- Операция;
- Вид оплаты;
- Метод оплаты (если имеется).
Значение поля Юр. лицо в настройках проводок устанавливается автоматически при выборе конкретного юр.лица в основном блоке настроек, или же можно заводить отдельные записи для проводок по каждому юр.лицу, если Юр.лицо в основном блоке имеет значение Для всех.
В зависимости от конкретной платёжной системы, выбранной в соответствующем поле, отображаются поля, необходимые для настройки.
Общими полями, помимо обязательных, для всех платёжных систем являются:
- Флаг "Активна" - доступность оплаты через данную платёжную систему;
- Флаг "Скрывать по умолчанию" - скрывать ли данный способ оплаты по умолчанию (отобразить данную платёжную систему можно, установив флаг "Показывать все способы оплаты" в карточке путёвки на вкладке "Дополнительно");
- Флаг "Без предавторизации" - принимать ли автоматически платежи, произведенные через платёжные системы (если флаг не установлен, то платежи будут заморожены и для их принятия, необходимо будет подтвердить оплату в карточке путёвки на вкладке "Цена и платежи");
- Использовать холдированные платежи при расчете долга клиента - принимать в расчёт замороженные платежи при расчёте долга клиента (данная настройка отображается только при отсутствии флага "Без предавторизации").
AlfaBank
Дополнительные обязательные поля, необходимые для заполнения при настройке платёжной системы AlfaBank:
- RemoteApi пользователь;
- RemoteApi пароль;
- Url Api платежной системы (Для начальных тестов платежей: Тестовый шлюз - https://web.rbsuat.com/ab После для основной работы: Рабочий шлюз - https://pay.alfabank.ru/payment);
- После добавления платежа переходить на страницу - адрес, по которому будет произведен переход после успешного проведения платежа (Например сайт агентства, если такого нету, оставить поле пустым).
Appex, Uniteller
Дополнительные обязательные поля, необходимые для заполнения при настройке платёжных систем Appex, Uniteller:
- Биллинг-код:
- для ПС Uniteller записываются данные id точки продажи;
- RemoteApi пользователь;
- RemoteApi пароль;
- RemoteApi ключ (значение для ПС Uniteller совпадает с паролем).
PayKeeper, Payler
Дополнительные обязательные поля, необходимые для заполнения при настройке платёжных систем PayKeeper, Payler:
- RemoteApi пользователь;
- RemoteApi пароль;
- RemoteApi ключ;
- Url Api платежной системы.
PayOnline
Дополнительные обязательные поля, необходимые для заполнения при настройке платёжной системы PayOnline:
- Биллинг-код, это MerchantId;
- RemoteApi пароль это PrivateSecurityKey;
- После добавления платежа переходить на страницу - адрес, по которому будет произведен переход после успешного проведения платежа;
- При ошибке оплаты переходить на страницу - адрес, по которому будет произведен переход в случае ошибки при совершении платежа.
Посмотреть данные MerchantId и PrivateSecurityKey можно в личном кабинете на вкладке "Параметры интеграции".
Api пользователь и Api пароль оставлять пустыми
Далее нужно скопировать данные MerchantId и PrivateSecurityKey в личном кабинете на вкладке "Параметры интеграции". MerchantId нужно вставить в поле Биллинг-код, а PrivateSecurityKey в Api ключ
PayTravel
Дополнительные обязательные поля, необходимые для заполнения при настройке платёжной системы PayTravel:
- RemoteApi пользователь;
- RemoteApi пароль;
- RemoteApi ключ;
- Параметры запроса от платежной системы - имеет формат: /id агентства/логин/пароль (например, /300/user/password);
- Отправлять деньги агентству сразу после оплаты - после получения платежа от клиента, в системе PayTravel создаётся платёж для ТО.
Редактирование записей
Для редактирования имеющейся записи необходимо нажать на кнопку ![]() в соответствующей строке:
в соответствующей строке:
Удаление записей
Для удаления имеющейся записи необходимо нажать на кнопку ![]() в соответствующей строке и подтвердить удаление:
в соответствующей строке и подтвердить удаление:
Подключение платежных систем
AlfaBank. Заявка на подключение
Для подключения необходимо:
Создаем платежную систему в Mag.travel, переходим в администрирование - настройка платежных систем - добавить и прописываем настройки.
Далее поставить галочку Использовать страницу договора оферты и указать документ из вашей системы.
Необходимо указать в поле "После добавления платежа переходить на страницу" адрес вашего сайта или куда переходить после платежа.
Для использования двухстадийных(холд) платежей обратитесь в техническую поддержку альфа банка, чтобы они их вам включили. Если вам не нужно, тогда поставьте галочку "Без предавторизации"
AlfaBank должен прислать Вам данные RemoteApi пользователь, пароль, ключ, которые необходимо прописать в настройках платёжной системы.
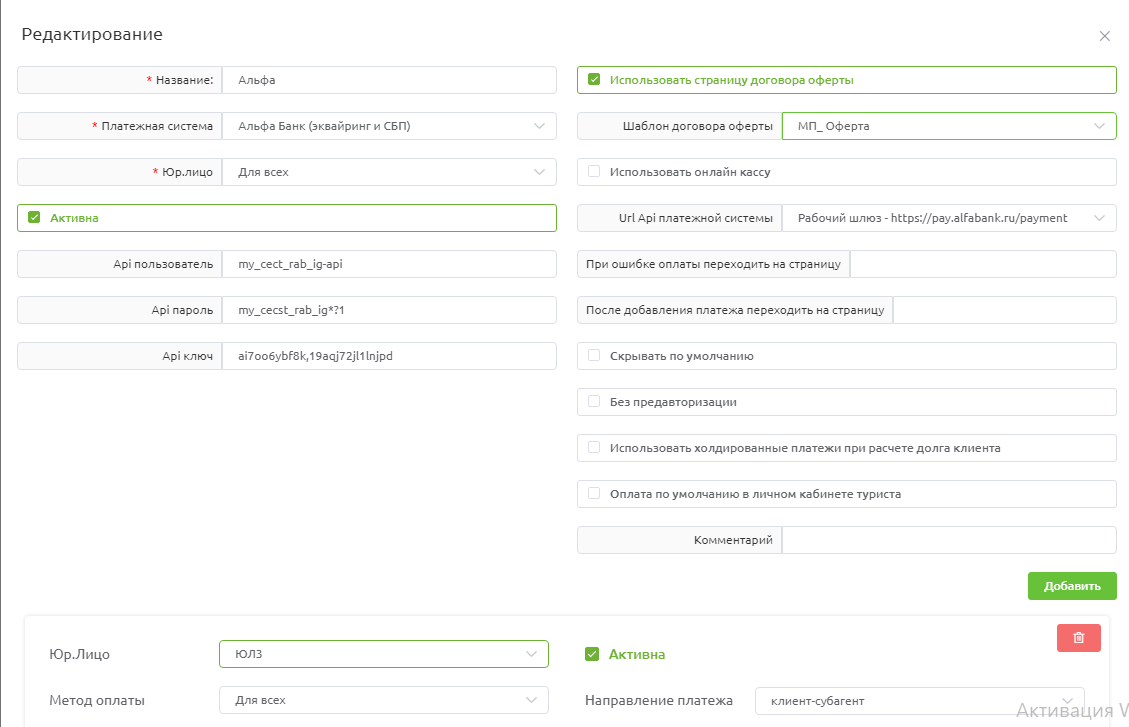
Сообщить AlfaBank адрес платежного шлюза:
https://2015.mag.travel/tourclient/OnlinePayment/AlfaBank/MAG_AGENCY_CODE/MAG_SETTING_ID?mdOrder={mdOrder}&orderNumber={orderNumber}&checksum={checksum}&operation={operation}&paymentState={paymentState}&status={status}&amount={amount}&approvedAmount={approvedAmount}&paymentDate={paymentDate}&paymentWay={paymentWay}
В адресе шлюза нужно подставить нужные значения:
Вместо MAG_AGENCY_CODE подставить ID вашего агентства
Вместо MAG_SETTING_ID нужно подставить айди настройки платежной системы
Пример адреса платежного шлюза, если ID агентства 784 и айди настройки платежной системы 3, то ссылка будет такой:
https://2015.mag.travel/tourclient/OnlinePayment/AlfaBank/784/3?mdOrder={mdOrder}&orderNumber={orderNumber}&checksum={checksum}&operation={operation}&paymentState={paymentState}&status={status}&amount={amount}&approvedAmount={approvedAmount}&paymentDate={paymentDate}&paymentWay={paymentWay}
Далее для AlfaBank нужно совершить тестовый платеж, для этого в Url Api платежной системы выбираем: Тестовый шлюз - https://web.rbsuat.com/ab После окончания теста в Url Api платежной системы надо уже выбрать Рабочий шлюз - https://pay.alfabank.ru/payment
Ниже нужно указать метод оплаты,по умолчанию стоит для всех, но можно выбрать: "Интернет-эквайринг" или "Система быстрых платежей. Оплата по QR коду" и проставить комиссию
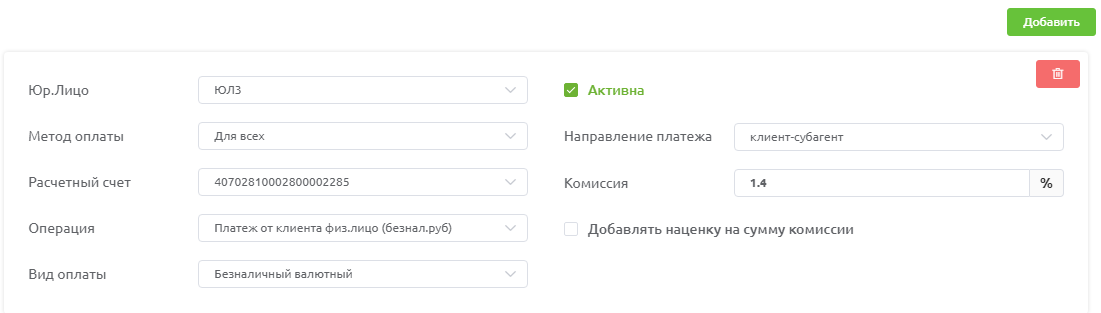
Если для методов оплаты у вас разная комиссия,то нужно нажать добавить и для каждого проставить свою комиссию
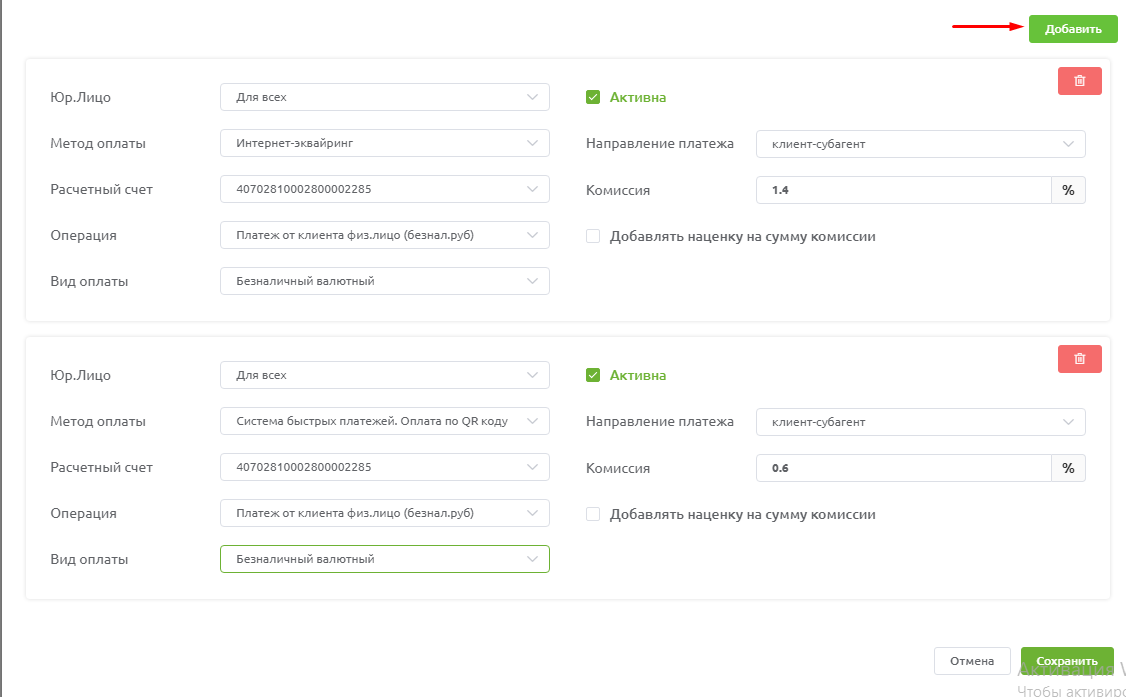
Appex. Заявка на подключение
Для отправки заявки на подключение платёжной системы Appex необходимо нажать на кнопку ![]() и в открывшемся окне заполнить следующие поля:
и в открывшемся окне заполнить следующие поля:
- Юр. лицо - выбор юр.лица для которого будет производиться подключение ПС;
- Юридическое название вашей компании;
- ИНН;
- Контактное лицо;
- Контактный телефон;
- Номер мобильного телефона для СМС-авторизации;
- E-mail для контактов (указывается 1 адрес эл.почты);
- E-mail для реестров о платежах (указывается 1 адрес эл.почты);
- Веб-сайт;
- Тип компании:
- Турагентство;
- Туроператор;
- Логин к шлюзу; (логин специально созданного пользователя для работы Appex)
- Пароль к шлюзу; (пароль специально созданного пользователя для работы Appex)
- Номер тестовой заявки (номер заявки, по которой будет совершен тестовый платёж).
Внимание! Учётные данные для подключения к шлюзу (Mag.Travel) необходимо вносить по пользователю, созданному специально для платёжной системы.
Такой пользователь должен иметь роль «Администратор» и установленный флаг «Запретить вход в систему».
Сообщить Appex адрес платежного шлюза:
https://2015.mag.travel/tourclient/PaymentIntegration/Process/Appex/{ID_агентства}?LOGIN={логин_пользователя_для_Appex}&PASS={пароль_пользователя_для_Appex}&TYPE=1&CODE1={CODE}
В адресе шлюза нужно подставить нужные значения:
- Вместо {ID_агентства} подставить ID вашего агентства
- Вместо {логин_пользователя_для_Appex} нужно подставить логин пользователя, созданного для работы Appex
- Вместо {пароль_пользователя_для_Appex} нужно подставить пароль пользователя, созданного для работы Appex
- {CODE} в ссылке менять не нужно. В этот параметр Appex будет передавать номер путевки для оплаты
Пример адреса платежного шлюза:
Например, если ID агентства 100 и для Appex был создан пользователь с логином appex и паролем appexpass, то ссылка будет такой:
В ответ на заявку, Appex должен прислать Вам биллинг-код, а также данные RemoteApi пользователь, пароль, ключ, которые необходимо прописать в настройках платёжной системы для Appex. После вам нужно будет уже добавить платежную систему, для этого перейдите в администрирование-настройка платежных систем нажмите добавить https://prnt.sc/13c4zcf Здесь заполните все данные кроме api(их пропишите позже) https://prnt.sc/13c55i0 После как получите от Appex биллинг-код, а также данные RemoteApi пропишите их зайдя в редактирование платежной системы https://prnt.sc/13c58b3
Binbank. Заявка на подключение
Для подключения необходимо:
- Создать пользователя, под которым Binbank будет работать с платежным шлюзом. При создании данного пользователя необходимо прописать ему роль «Администратор» и установить флаг «Запретить вход в систему».
- Сообщить Binbank логин и пароль этого пользователя, а также ID вашего агентства.
- Сообщить Binbank адрес платежного шлюза:
В адресе шлюза нужно подставить нужные значения:
- Вместо {ID_агентства} подставить ID вашего агентства
- Вместо {логин_пользователя_для_Binbank} нужно подставить логин пользователя, созданного для работы Binbank
- Вместо {пароль_пользователя_для_Binbank} нужно подставить пароль пользователя, созданного для работы Binbank
- {CODE} в ссылке менять не нужно. В этот параметр Binbank будет передавать номер путевки для оплаты
Пример адреса платежного шлюза:
Например, если ID агентства 100 и для Binbank был создан пользователь с логином binbank и паролем binbankpass, то ссылка будет такой:
PayKeeper. Заявка на подключение
Для подключения необходимо:
- Создать пользователя, под которым PayKeeper будет работать с платежным шлюзом. При создании данного пользователя необходимо прописать ему роль «Администратор» и установить флаг «Запретить вход в систему».
- Сформировать адрес платежного шлюза следующего вида:
https://2015.mag.travel/tourclient/PaymentIntegration/PayKeeperProcess/{ID_агентства}/{логин_пользователя_для_PayKeeper}/{пароль_пользователя_для_PayKeeper}
В адресе шлюза нужно подставить следующие значения:
- Вместо {ID_агентства} подставить ID вашего агентства;
- Вместо {логин_пользователя_для_PayKeeper} нужно подставить логин пользователя, созданного для работы PayKeeper;
- Вместо {пароль_пользователя_для_PayKeeper} нужно подставить пароль пользователя, созданного для работы PayKeeper.
Пример адреса платежного шлюза:
Например, если ID агентства 100 и для PayKeeper был создан пользователь с логином paykeeper и паролем paykeeperpass, то ссылка будет такой:
https://2015.mag.travel/tourclient/PaymentIntegration/PayKeeperProcess/100/paykeeper/paykeeperpass
В личном кабинете PayKeeper необходимо произвести следующие действия:
- Перейти в меню "Настройки",
- Открыть раздел "Получение информации о платежах",
- Указать способ получения уведомления о платежах - "POST-оповещения";
- Внести значение адреса платёжного шлюза в поле "URL, на который будут отправляться POST-запросы",
- Сгенерировать значение секретного слова, используя кнопку "Сгенерировать",
- Сохранить внесенные изменения.
PayKeeper должен прислать Вам данные RemoteApi:
- пользователь,
- пароль,
- Url Api платежной системы (например, http://mag.server.paykeeper.ru).
Данные, полученные от PayKeeper (пользователь, пароль, Url Api платежной системы), а также секретное слово, сгенерированное ранее в Личном кабинете PayKeeper, необходимо прописать в Mag.Travel, в настройках платежной системы для PayKeeper:
- RemoteApi пользователь - пользователь, полученный от PayKeeper;
- RemoteApi пароль - пароль, полученный от PayKeeper;
- RemoteApi ключ - секретное слово, сгенерированное в ЛК PayKeeper;
- Url Api платежной системы - Url Api платежной системы, полученный от PayKeeper.
Payler. Заявка на подключение
Для отправки заявки на подключение платёжной системы Payler необходимо нажать на кнопку ![]() и в открывшемся окне заполнить следующие поля:
и в открывшемся окне заполнить следующие поля:
- Юр. лицо - выбор юр.лица для которого будет производиться подключение ПС;
- Юридическое название вашей компании;
- Контактное лицо;
- Контактный телефон;
- E-mail для контактов (указывается 1 адрес эл.почты);
- Веб-сайт;
- Планируемый оборот.
Сообщить Payler адрес платежного шлюза:
https://2015.mag.travel/tourclient/PaymentIntegration/PaylerProcess?agency={ID_агентства}&LOGIN={логин_пользователя_для_Payler}&PASSWORD={пароль_пользователя_для_Payler}
Внимание! Учётные данные для подключения к шлюзу (Mag.Travel) необходимо вносить по пользователю, созданному специально для платёжной системы.
Такой пользователь должен иметь роль «Администратор» и установленный флаг «Запретить вход в систему».
В адресе шлюза нужно подставить нужные значения:
- Вместо {ID_агентства} подставить ID вашего агентства
- Вместо {логин_пользователя_для_Payler} нужно подставить логин пользователя, созданного для работы Payler
- Вместо {пароль_пользователя_для_Payler} нужно подставить пароль пользователя, созданного для работы Payler
Пример адреса платежного шлюза:
Например, если ID агентства 100 и для Payler был создан пользователь с логином payler и паролем paylerpass, то ссылка будет такой:
Payler должен прислать Вам данные RemoteApi пользователь, пароль, ключ, Url Api, которые необходимо прописать в настройках платёжной системы для Payler.
PayOnline. Заявка на подключение
Для подключения необходимо:
- Создать пользователя, под которым PayOnline будет работать с платежным шлюзом. При создании данного пользователя необходимо прописать ему роль «Администратор» и установить флаг «Запретить вход в систему».
- Прописать в личном кабинете PayOnline адрес платежного шлюза:
https://2015.mag.travel/tourclient/PaymentIntegration/ProcessOnline/PayOnline/{логин_пользователя_для_PayOnline}/{пароль_пользователя_для_PayOnline}/{ID_агентства}/
В адресе шлюза нужно подставить нужные значения:
- Вместо {ID_агентства} подставить ID вашего агентства
- Вместо {логин_пользователя_для_PayOnline} нужно подставить логин пользователя, созданного для работы PayOnline
- Вместо {пароль_пользователя_для_PayOnline} нужно подставить пароль пользователя, созданного для работы PayOnline
- {CODE} в ссылке менять не нужно. В этот параметр PayOnline будет передавать номер путевки для оплаты
Пример адреса платежного шлюза:
Например, если ID агентства 100 и для PayOnline был создан пользователь с логином payonline и паролем payonlinepass, то ссылка будет такой:
В личном кабинете PayOnline перейдите Сайты -> MerchantId XXXXX -> вкладка "Параметры интеграции" -> изменить и там прописать адрес платежного шлюза в поле для успешных запросов и поставить галочку "Вызывать Callback для подтвержденных транзакций.
PayTravel. Заявка на подключение
Для подключения необходимо:
- Создать пользователя, под которым Pay.Travel будет работать с платежным шлюзом. При создании данного пользователя необходимо прописать ему роль «Администратор» и установить флаг «Запретить вход в систему».
- Сообщить Pay.Travel логин и пароль этого пользователя, а также ID вашего агентства.
- Сообщить Pay.Travel, что необходимо передавать суммы в копейках и без точек.
- Сообщить Pay.Travel адрес платежного шлюза:
В адресе шлюза нужно подставить нужные значения:
- Вместо {ID_агентства} подставить ID вашего агентства
- Вместо {логин_пользователя_для_Pay.Travel} нужно подставить логин пользователя, созданного для работы Pay.Travel
- Вместо {пароль_пользователя_для_Pay.Travel} нужно подставить пароль пользователя, созданного для работы Pay.Travel
- {CODE} в ссылке менять не нужно. В этот параметр Pay.Travel будет передавать номер путевки для оплаты
Пример адреса платежного шлюза:
Например, если ID агентства 100 и для Pay.Travel был создан пользователь с логином paytravel и паролем paytravelpass, то ссылка будет такой:
Pay.Travel должен прислать Вам биллинг-код, а также данные RemoteApi пользователь, пароль, ключ, которые необходимо прописать в настройках платёжной системы для Pay.Travel.
Uniteller. Заявка на подключение
Для подключения необходимо:
- Создать пользователя, под которым Uniteller будет работать с платежным шлюзом. При создании данного пользователя необходимо прописать ему роль «Администратор» и установить флаг «Запретить вход в систему».
- Сообщить Uniteller логин и пароль этого пользователя, а также ID вашего агентства.
- Сообщить Uniteller адрес платежного шлюза:
https://2015.mag.travel/tourclient/PaymentIntegration/UnitellerProcess?agency={ID агентства в Маг}&login={логин пользователя с правами администратора}&password={пароль пользователя с правами администратора}
В адресе шлюза нужно подставить нужные значения:
- Вместо {ID_агентства} подставить ID вашего агентства
- Вместо {логин_пользователя_для_Uniteller} нужно подставить логин пользователя, созданного для работы Uniteller
- Вместо {пароль_пользователя_для_Uniteller} нужно подставить пароль пользователя, созданного для работы Uniteller
- {CODE} в ссылке менять не нужно. В этот параметр Uniteller будет передавать номер путевки для оплаты
Пример адреса платежного шлюза:
Например, если ID агентства 100 и для Uniteller был создан пользователь с логином uniteller и паролем unitellerpass, то ссылка будет такой:
Uniteller должен прислать Вам биллинг-код (id точки продажи), а также данные RemoteApi пользователь, пароль, ключ (совпадает с паролем), которые необходимо прописать в настройках платёжной системы для Uniteller.
Платежи
Платежи в списке путевок
В списке путёвок как в табличном, так и в плиточном режиме, можно произвести поиск и узнать сумму холдированных платежей, нажав на кнопку ![]() :
:
Платежи в путевке
При подключенных платёжных системах, во вкладке Цена и платежи отображаются ссылки для совершения оплат, а также кнопка для отправки инструкций на оплату для главного клиента (отправка производится на e-mail главного туриста по путёвке):
Чтобы отображалась платежная система в путевке, нужно:
Во вкладке (вкладка Дополнительно) необходимо проставить флаг : Доступна для оплаты для отображения ссылки на платежную систему.
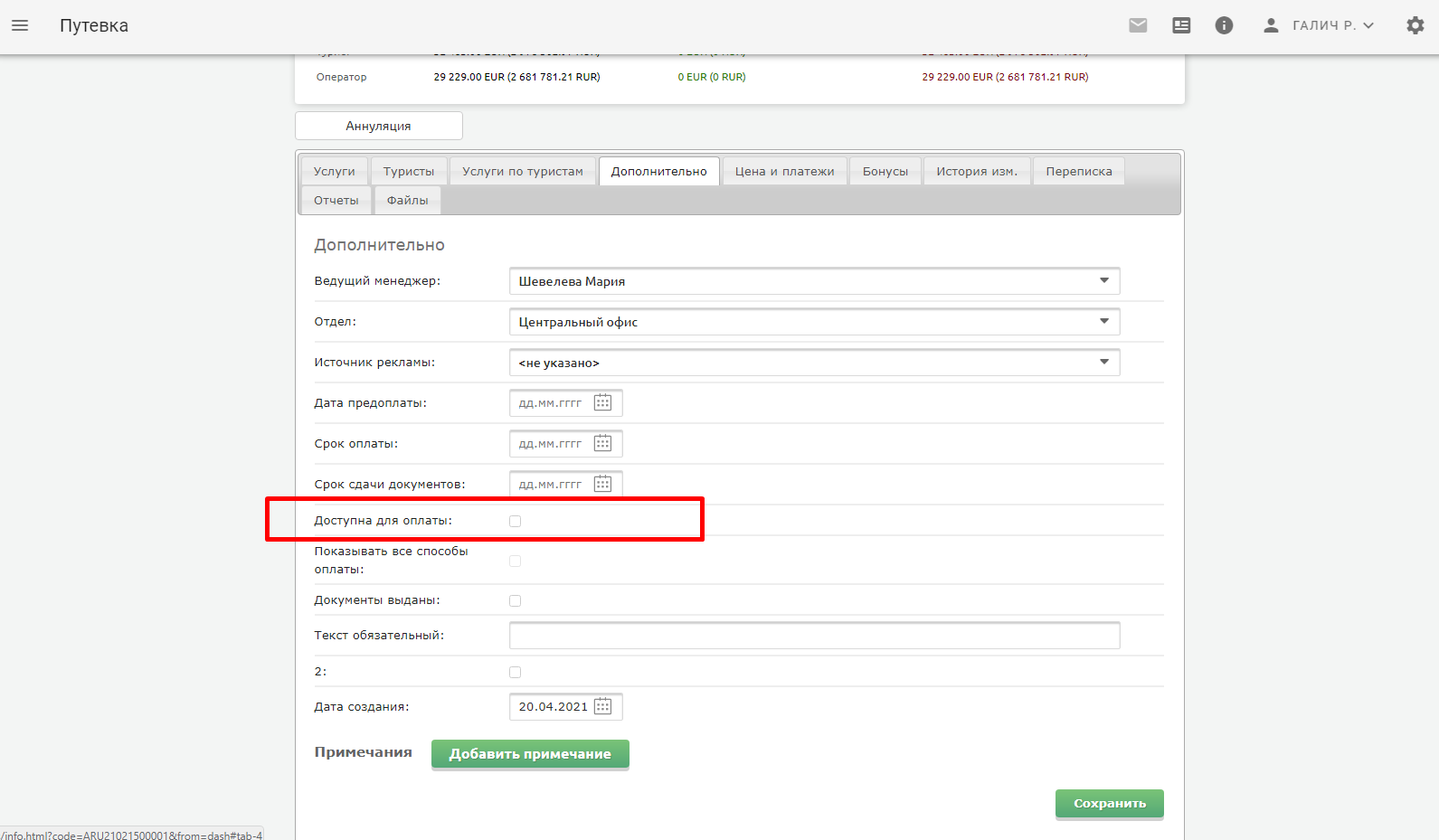
Либо чтобы она по умолчанию выводилась во всех путевках, необходимо:
Администрирование(шестеренка)-настройка-Блок Путевки-Доступна для оплаты
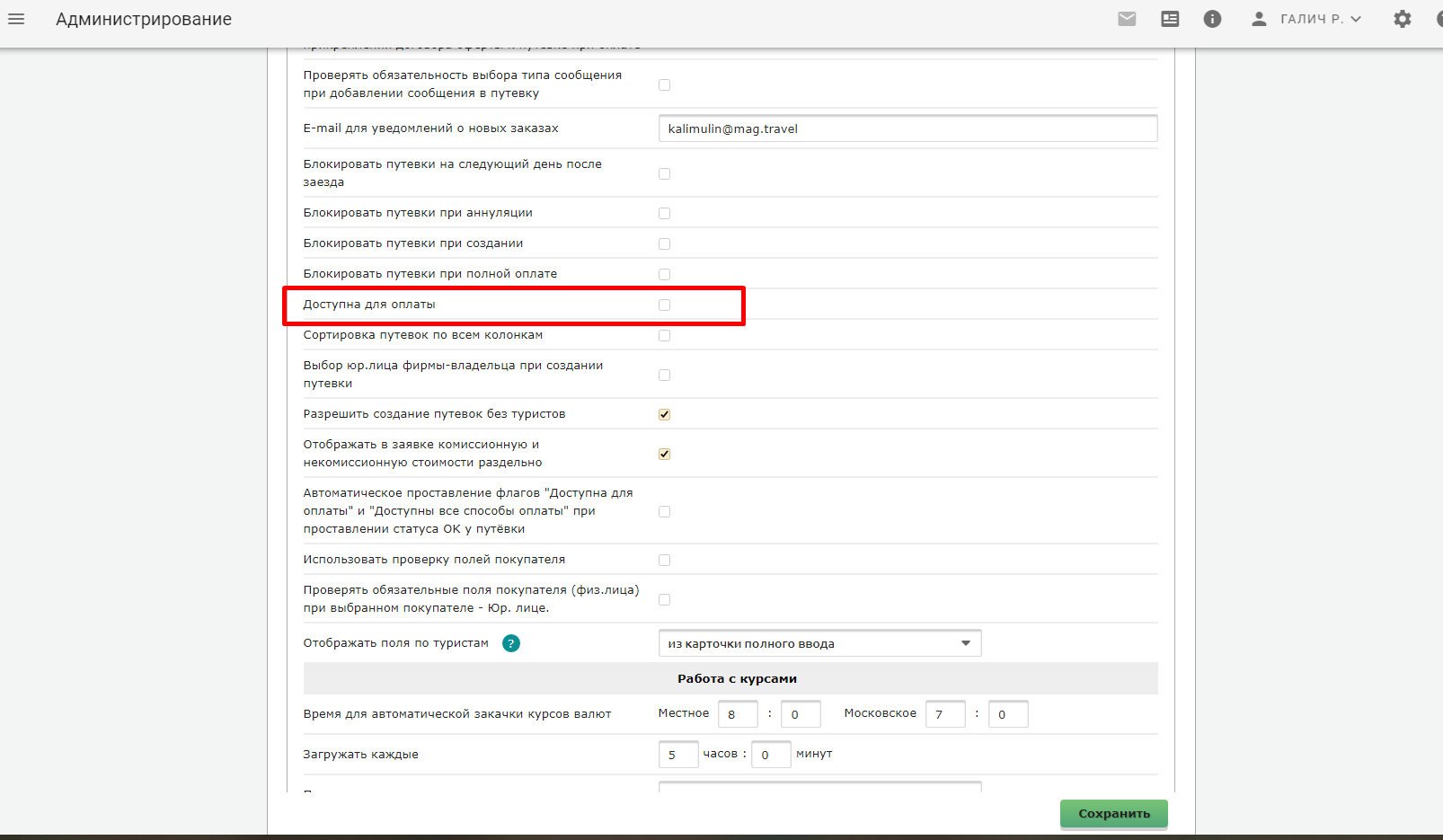
В окне выбора платежных систем для отправки инструкции выводятся также и скрытые по умолчанию.
Скрытые по умолчанию платёжные системы не будут отмечены флагами для отправки инструкции, что даёт возможность выбрать только те платёжные системы, инструкции на которые необходимо отправить Главному клиенту:
В данном случае, Appex и PayOnline являются скрытыми по умолчанию платёжными системами.
Если были произведены платежи через платёжные системы, у которых не установлена настройка для платёжной системы Без предавторизации, то также отображается раздел с замороженными платежами в платёжных системах.
Данный раздел содержит следующие данные:
- Наименование платёжной системы, через которую осуществляется платёж;
- Дата и время платежа;
- Сумма платежа;
- Статус платёжной операции.
Платежи, осуществляемые через платёжные системы, подключенные в вкладке Настройки платёжных систем раздела Администрирование, отображаются в путёвке, по которой производилась оплата, и изначально имеют статус Заморожен:
Для того, чтобы подтвердить данный платёж, необходимо нажать на кнопку ![]() в строке с данным платежом, или отклонить оплату кнопкой
в строке с данным платежом, или отклонить оплату кнопкой ![]() .
.
При отклонении оплаты, платёж получит статус Отменен, сумма будет возвращена плательщику, а при подтверждении (акцептировании) платежа - платёж будет иметь статус Оплачен:
В случае установки настройки для платёжной системы Без предавторизации, платежи, совершенные через платёжную систему, будут сразу обработаны и отобразятся в разделе Платежи.