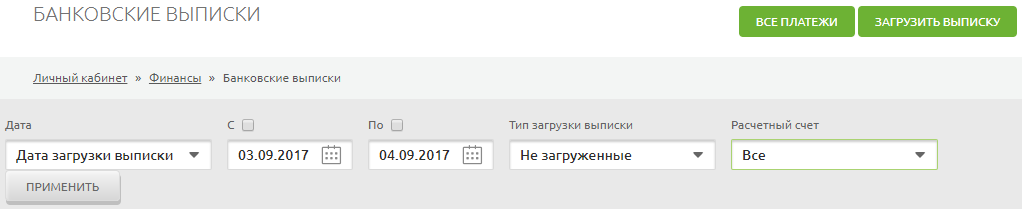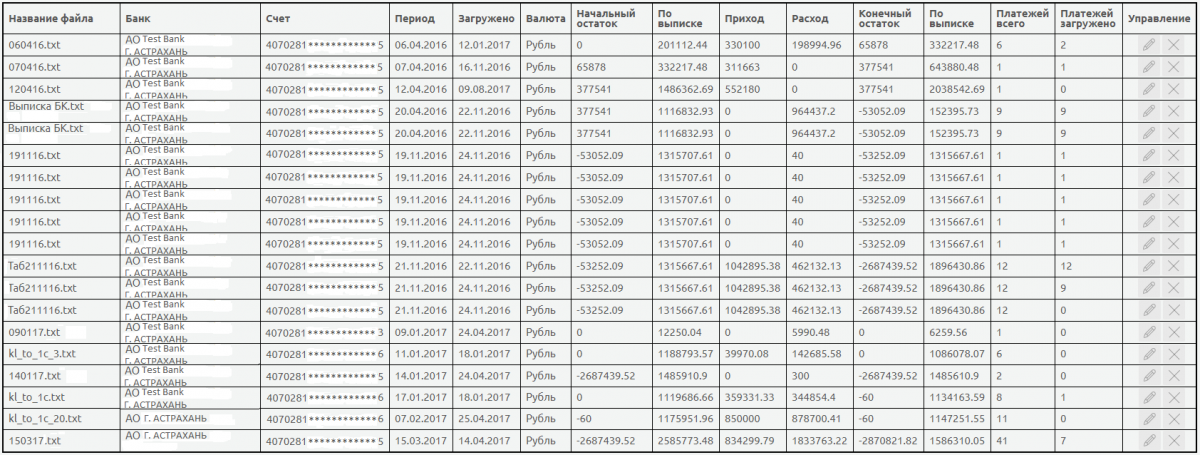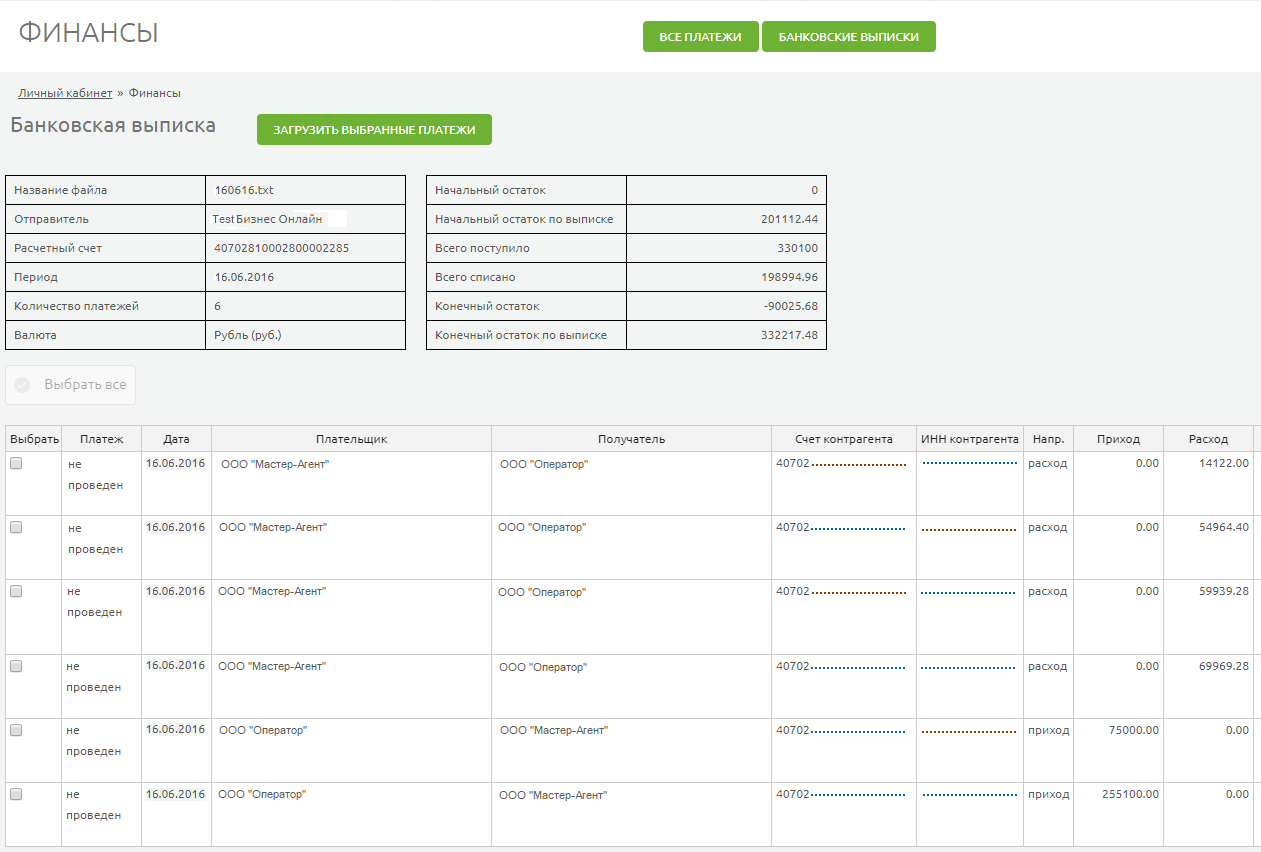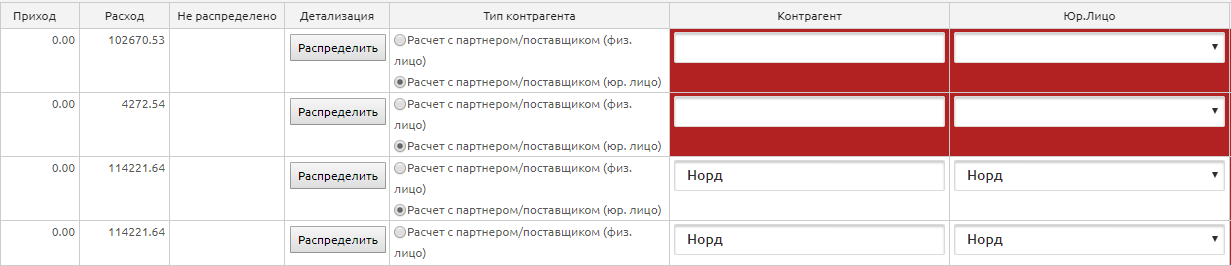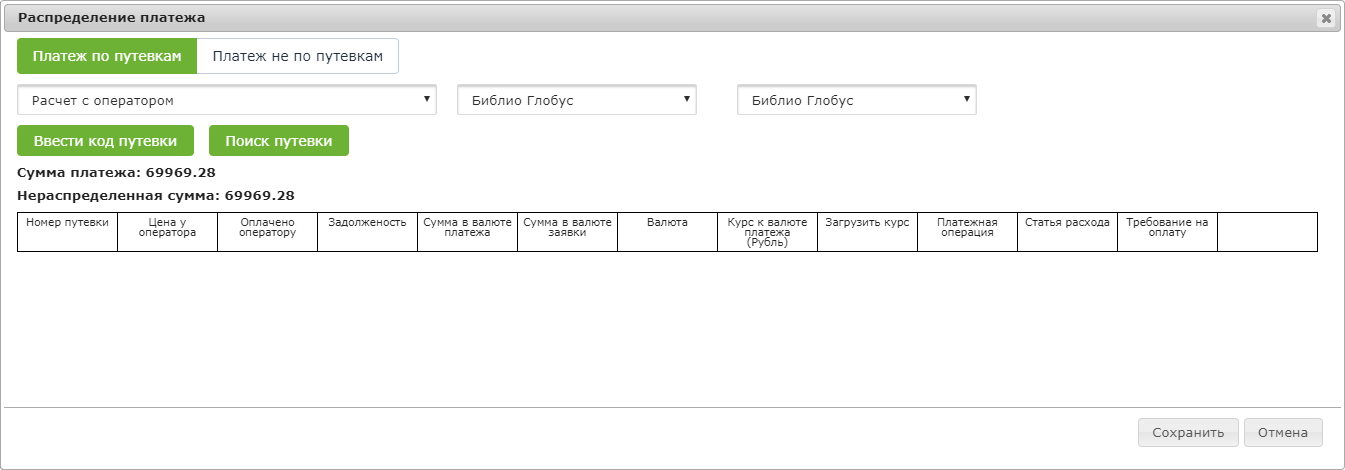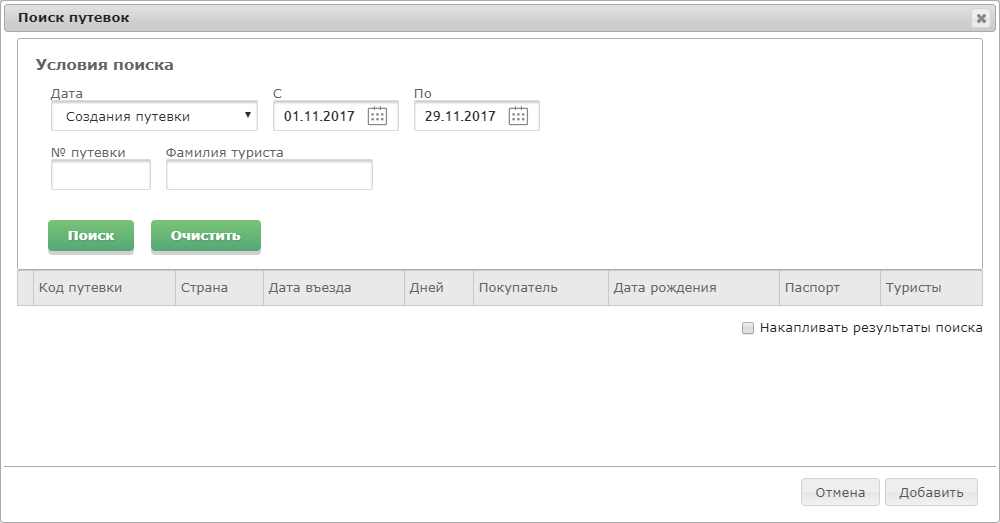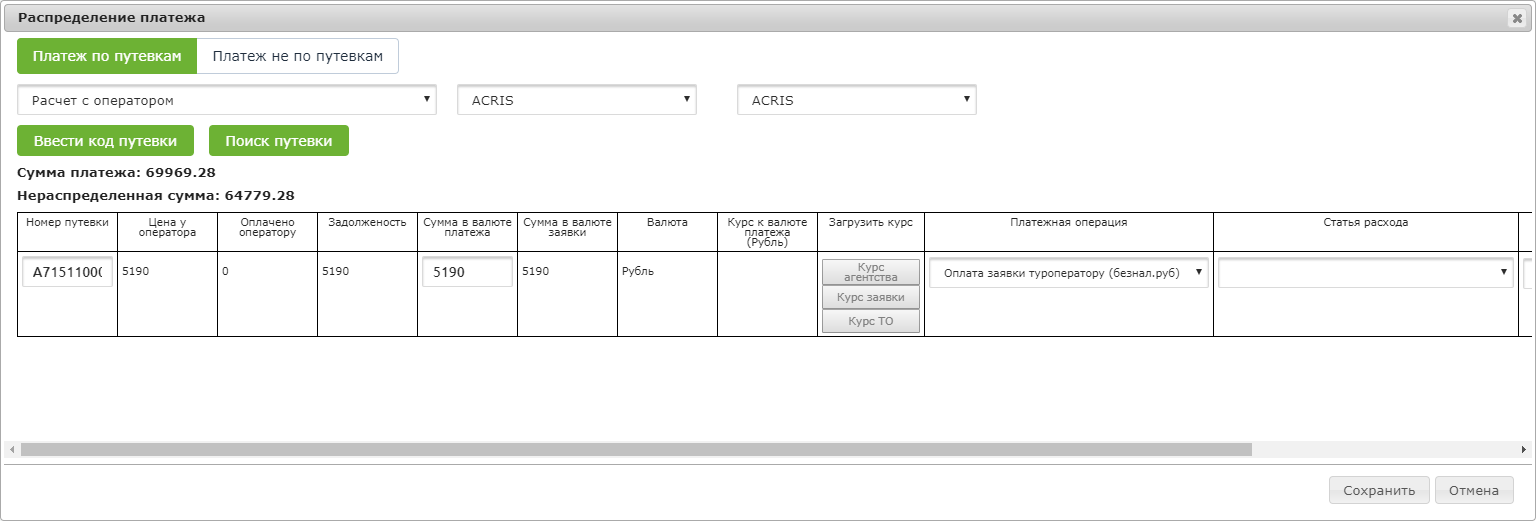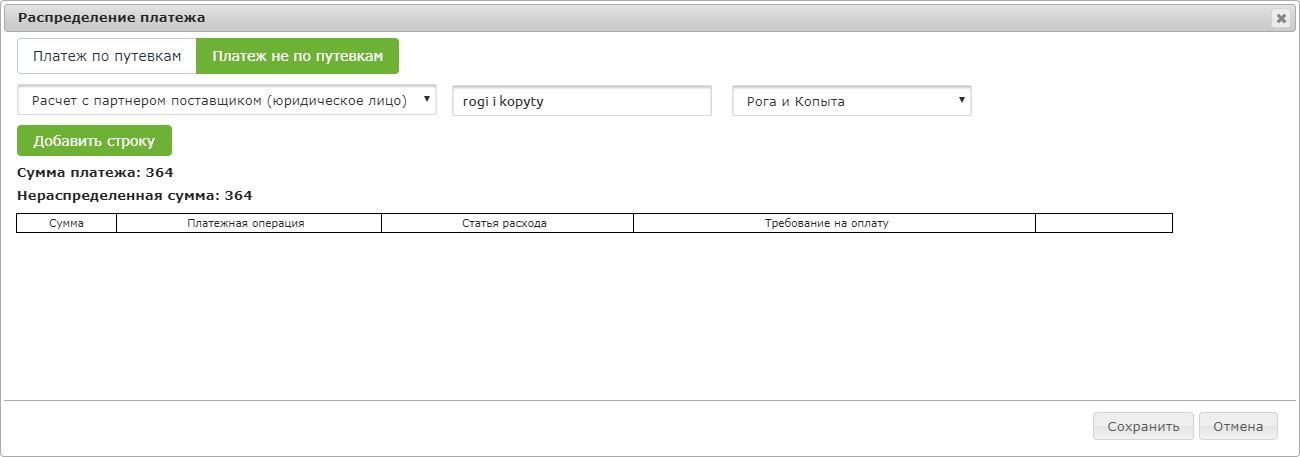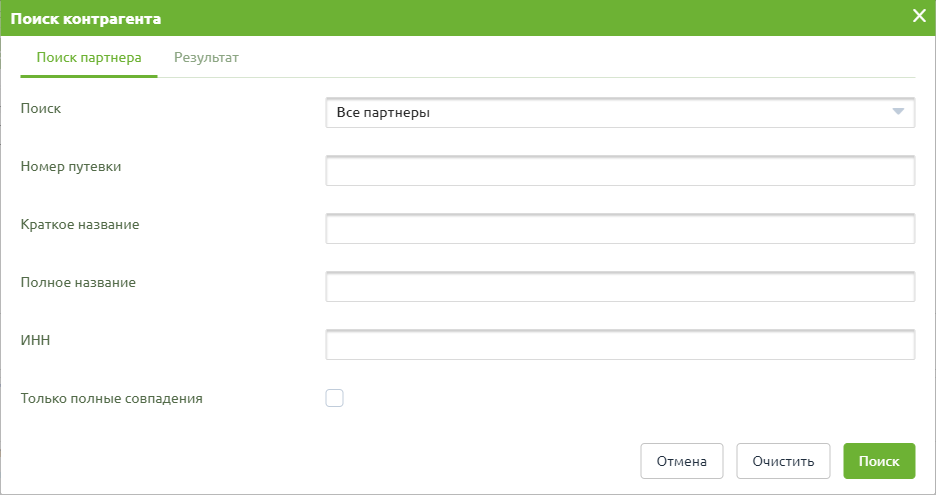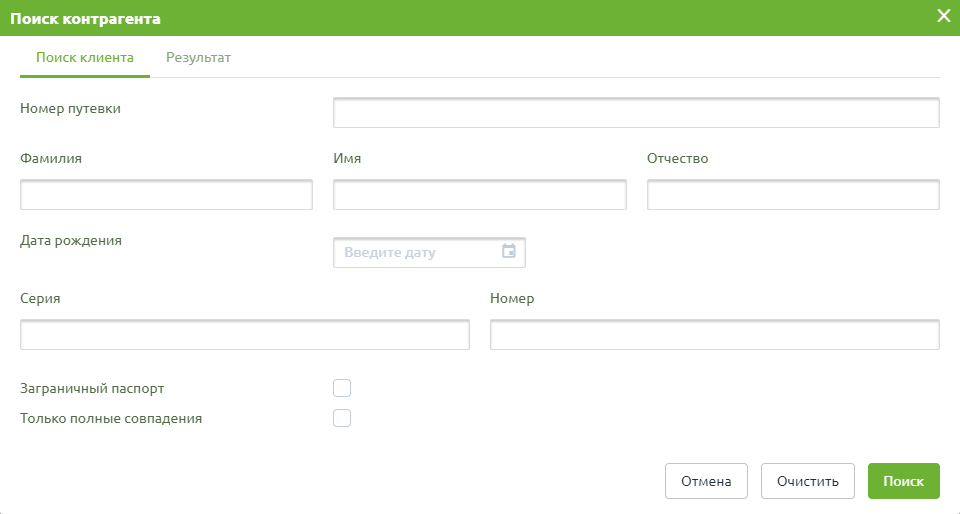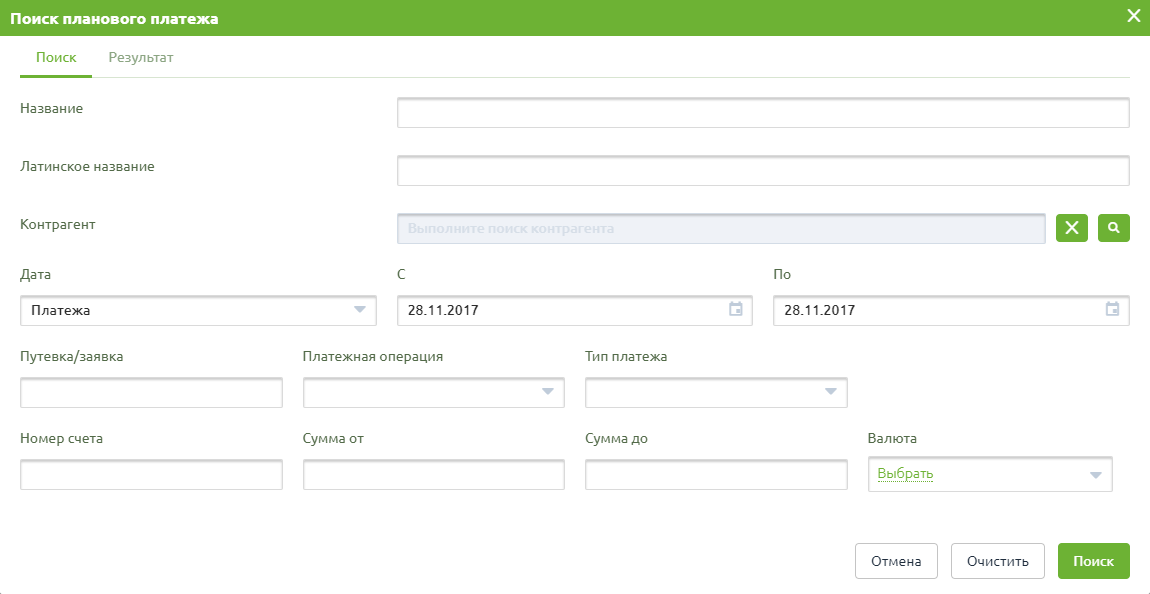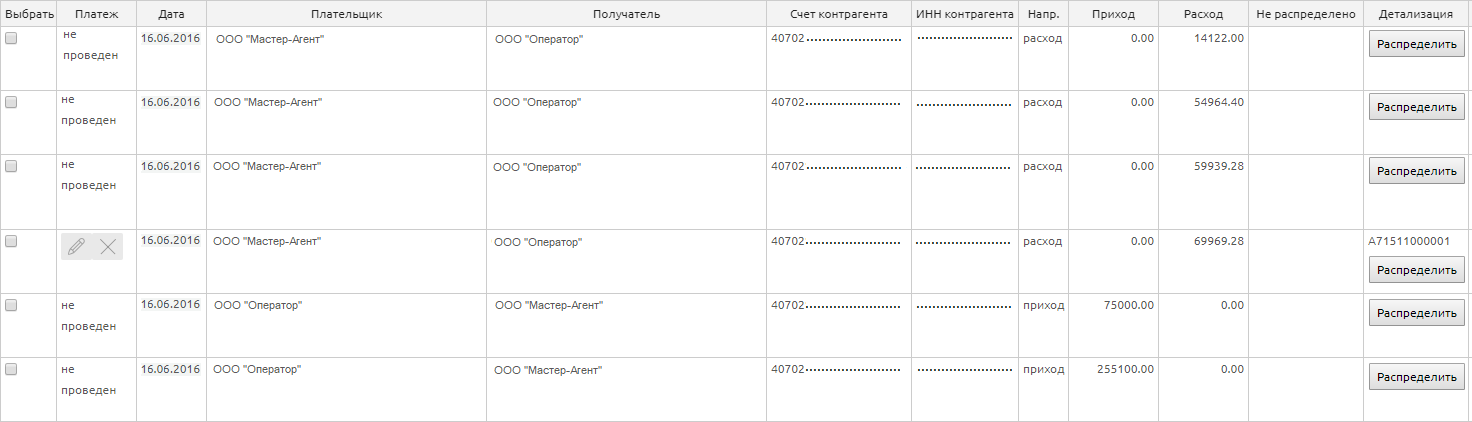Банковские выписки — различия между версиями
WikiSys (обсуждение | вклад) |
WikiSys (обсуждение | вклад) |
||
| (не показано 7 промежуточных версий этого же участника) | |||
| Строка 3: | Строка 3: | ||
==Введение== | ==Введение== | ||
| + | Данный модуль отвечает за загрузку банковских выписок из системы «Банк-Клиент», распределение, загрузку платежей в Мастер-Агент 2015. | ||
==Работа в модуле банковских выписок== | ==Работа в модуле банковских выписок== | ||
| Строка 25: | Строка 26: | ||
| − | [[Файл:Ak_074.png|Фильтры]]<br> | + | [[Файл:Ak_074.png|border|Фильтры]]<br> |
| + | |||
| + | ===Загрузка банковских выписок=== | ||
| + | |||
| + | Переход к загрузке банковских выписок осуществляется при помощи кнопки [[Файл:Ak_110.png]].<br> | ||
| + | |||
| + | [[Файл:Ak_111.png|border]]<br> | ||
| + | |||
| + | Далее, по нажатию кнопки [[Файл:Ak_112.png]], откроется окно для выбора данного файла, выгруженного ранее из системы «Банк-Клиент».<br> | ||
| + | После загрузки, автоматически будет осуществлён переход в окно для работы с данной банковской выпиской. | ||
===Работа с банковскими выписками=== | ===Работа с банковскими выписками=== | ||
| − | Результирующая таблица с банковскими выписками | + | Результирующая таблица с банковскими выписками содержит следующие поля: |
* Название файла; | * Название файла; | ||
* Наименование банка; | * Наименование банка; | ||
| Строка 44: | Строка 54: | ||
* Платежей всего; | * Платежей всего; | ||
* Платежей загружено. | * Платежей загружено. | ||
| + | |||
| + | [[Файл:Ak_075.png|1200px|Результат поиска банковских выписок]]<br> | ||
| + | |||
| + | ====Банковская выписка==== | ||
| + | |||
| + | Для перехода непосредственно к распределению, загрузке платежей по банковской выписке, необходимо нажать на кнопку [[Файл:Ak_093.png]], а также можно удалить загруженную в систему банковскую выписку, нажав на кнопку [[Файл:Ak_094.png]].<br> | ||
| + | После открытия банковской выписки для распределения и загрузки выбранных платежей, пользователь видит блок с общими данными по самой банковской выписке, а именно: | ||
| + | * Название файла; | ||
| + | * Отправитель; | ||
| + | * Расчётный счёт; | ||
| + | * Период; | ||
| + | * Количество платежей; | ||
| + | * Валюта; | ||
| + | * Начальный остаток; | ||
| + | * Начальный остаток по выписке; | ||
| + | * Всего поступило; | ||
| + | * Всего списано; | ||
| + | * Конечный остаток; | ||
| + | * Конечный остаток по выписке. | ||
| + | |||
| + | Далее представлена таблица, в которой отображаются платежи, полученные при загрузке банковской выписки. В таблице отображаются следующие поля: | ||
| + | * Дата платежа; | ||
| + | * Плательщик; | ||
| + | * Получатель; | ||
| + | * Счёт контрагента; | ||
| + | * ИНН контрагента; | ||
| + | * Направление; | ||
| + | * Приход (сумма); | ||
| + | * Расход (сумма); | ||
| + | * Не распределено (сумма); | ||
| + | * Тип контрагента: | ||
| + | ** Расчёт с клиентом (физическое лицо); | ||
| + | ** Расчёт с клиентом (юридическое лицо); | ||
| + | ** Расчёт с оператором; | ||
| + | ** Расчёт с партнёром/поставщиком (физ. лицо); | ||
| + | ** Расчёт с партнёром/поставщиком (юр. лицо); | ||
| + | * Контрагент; | ||
| + | * Юр. лицо; | ||
| + | * Платёжная операция; | ||
| + | * Статья расхода; | ||
| + | * Требование на оплату; | ||
| + | * Комментарий. | ||
<br> | <br> | ||
| − | [[Файл: | + | [[Файл:Ak_097.png|border]]<br> |
| + | |||
| + | Если ИНН контрагента найден в БД Партнёры, то контрагент подставится автоматически, иначе данное поле будет не заполнено и необходимо будет добавить контрагента вручную.<br> | ||
| + | |||
| + | [[Файл:Ak_113.png]]<br> | ||
| + | |||
| + | =====Распределение платежей===== | ||
| + | Далее необходимо распределить полученные суммы платежей и загрузить выбранные платежи. Для этого в столбце ''Детализация'' необходимо нажать на кнопку [[Файл:Ak_095.png]] в необходимой строке.<br> | ||
| + | |||
| + | В данном окне необходимо выбрать, будет платёж распределён по путёвкам или нет, для этого вверху окна нужно указать необходимое значение.<br> | ||
| + | Помимо этого, в окне заполняются такие поля как: | ||
| + | * Тип контрагента: | ||
| + | ** Расчёт с клиентом (физическое лицо); | ||
| + | ** Расчёт с клиентом (юридическое лицо); | ||
| + | ** Расчёт с оператором; | ||
| + | ** Расчёт с партнёром/поставщиком (физ. лицо); | ||
| + | ** Расчёт с партнёром/поставщиком (юр. лицо); | ||
| + | * Контрагент; | ||
| + | * Юр. лицо. | ||
| + | |||
| + | ======Распределение платежа по путёвке====== | ||
| + | |||
| + | [[Файл:Ak_099.png]]<br> | ||
| + | |||
| + | Для того, чтобы распределить платёж по путёвкам, необходимо ввести номер путёвки, нажав на кнопку [[Файл:Ak_100.png]] и ввести сам номер в появившуюся строку таблицы:<br> | ||
| + | |||
| + | [[Файл:Ak_101.png]]<br> | ||
| + | |||
| + | Также можно воспользоваться окном поиска путёвок, нажав на кнопку [[Файл:Ak_102.png]], и в открывшемся окне осуществить поиск в соответствии с условиями отбора, установленными в фильтрах:<br> | ||
| + | |||
| + | [[Файл:Ak_103.png]]<br> | ||
| + | |||
| + | После того как путёвка будет найдена, в таблице добавится строка, где будут указаны суммы для распределения платежа на данную путёвку, а также пересчитается нераспределённая сумма:<br> | ||
| + | |||
| + | [[Файл:Ak_104.png]]<br> | ||
| + | |||
| + | Обязательно необходимо указать платёжную операцию для каждого платежа, иначе платёж не будет загружен в систему. После нажатия кнопки сохранения, данные в таблице платежей по банковской выписке обновляются, в колонке ''Детализация'' отображается номер путёвки(-ок), по которой был распределён платёж.<br> | ||
| + | |||
| + | ======Распределение платежа не по путёвке====== | ||
| + | |||
| + | [[Файл:Ak_096.png]]<br> | ||
| + | |||
| + | Для того, чтобы распределить платёж не по путёвке, необходимо выбрать соответствующее значение в верхней части окна. <br>Затем выбирается из выпадающего списка тип контрагента и сам контрагент, используя окно поиска. Если типа контрагента: юридическое лицо, то форма поиска будет выглядеть следующим образом: <br> | ||
| + | |||
| + | [[Файл:Ak_107.png]]<br> | ||
| + | |||
| + | Если тип контрагента - физическое лицо, то форма поиска выглядит немного иначе:<br> | ||
| + | |||
| + | [[Файл:Ak_114.png|border]]<br> | ||
| + | |||
| + | Далее, нажатием на кнопку [[Файл:Ak_108.png]], добавляем новую строку в таблицу. Обязательно необходимо указать сумму платежа и платёжную операцию.<br> | ||
| + | Можно платёж прикрепить к требованию на оплату (см. [[Плановые платежи]]), для этого необходимо воспользоваться окном поиска:<br> | ||
| + | |||
| + | [[Файл:Ak_109.png|border]]<br> | ||
| + | |||
| + | =====Загрузка платежей===== | ||
| + | |||
| + | В соответствии с выбором платёжной операции, контрагента, его типом и юр. лицом в окне распределения платежа, заполняются соответствующие колонки в таблице платежей по банковской выписке.<br> | ||
| + | Для того, чтобы провести созданные платежи, необходимо выбрать запись или несколько записей и далее нажать на кнопку [[Файл:Ak_105.png]].<br> | ||
| + | Платёж, который ранее был распределён и проведён, соответственно, в соответствующей колонке у записи обновилось значение из ''Не проведён'' на возможность отредактировать или удалить его.<br> | ||
| + | |||
| + | [[Файл:Ak_106.png]]<br> | ||
==См. также== | ==См. также== | ||
Текущая версия на 17:05, 30 ноября 2017
Версия статьи от 30-11-2017.
Введение
Данный модуль отвечает за загрузку банковских выписок из системы «Банк-Клиент», распределение, загрузку платежей в Мастер-Агент 2015.
Работа в модуле банковских выписок
Переход к экрану «Банковские выписки» осуществляется по клавише ![]() из экрана «Финансы».
из экрана «Финансы».
Поиск банковских выписок
В верхней части экрана расположены фильтры для поиска банковских выписок:
- Дата:
- Дата загрузки выписки;
- Дата платежа;
- С;
- По;
- Тип загрузки выписки:
- Все;
- Полностью загруженные;
- Частично загруженные;
- Не загруженные;
- Расчётный счет.
Имеется возможность отключить фильтр дат полностью или частично - для этого нужно убрать флаг около "Дата С" и/или "Дата По".
Загрузка банковских выписок
Переход к загрузке банковских выписок осуществляется при помощи кнопки ![]() .
.
Далее, по нажатию кнопки ![]() , откроется окно для выбора данного файла, выгруженного ранее из системы «Банк-Клиент».
, откроется окно для выбора данного файла, выгруженного ранее из системы «Банк-Клиент».
После загрузки, автоматически будет осуществлён переход в окно для работы с данной банковской выпиской.
Работа с банковскими выписками
Результирующая таблица с банковскими выписками содержит следующие поля:
- Название файла;
- Наименование банка;
- Счёт;
- Период;
- Загружено - дата осуществления загрузки;
- Валюта;
- Начальный остаток;
- По выписке;
- Приход;
- Расход;
- Конечный остаток;
- По выписке;
- Платежей всего;
- Платежей загружено.
Банковская выписка
Для перехода непосредственно к распределению, загрузке платежей по банковской выписке, необходимо нажать на кнопку ![]() , а также можно удалить загруженную в систему банковскую выписку, нажав на кнопку
, а также можно удалить загруженную в систему банковскую выписку, нажав на кнопку ![]() .
.
После открытия банковской выписки для распределения и загрузки выбранных платежей, пользователь видит блок с общими данными по самой банковской выписке, а именно:
- Название файла;
- Отправитель;
- Расчётный счёт;
- Период;
- Количество платежей;
- Валюта;
- Начальный остаток;
- Начальный остаток по выписке;
- Всего поступило;
- Всего списано;
- Конечный остаток;
- Конечный остаток по выписке.
Далее представлена таблица, в которой отображаются платежи, полученные при загрузке банковской выписки. В таблице отображаются следующие поля:
- Дата платежа;
- Плательщик;
- Получатель;
- Счёт контрагента;
- ИНН контрагента;
- Направление;
- Приход (сумма);
- Расход (сумма);
- Не распределено (сумма);
- Тип контрагента:
- Расчёт с клиентом (физическое лицо);
- Расчёт с клиентом (юридическое лицо);
- Расчёт с оператором;
- Расчёт с партнёром/поставщиком (физ. лицо);
- Расчёт с партнёром/поставщиком (юр. лицо);
- Контрагент;
- Юр. лицо;
- Платёжная операция;
- Статья расхода;
- Требование на оплату;
- Комментарий.
Если ИНН контрагента найден в БД Партнёры, то контрагент подставится автоматически, иначе данное поле будет не заполнено и необходимо будет добавить контрагента вручную.
Распределение платежей
Далее необходимо распределить полученные суммы платежей и загрузить выбранные платежи. Для этого в столбце Детализация необходимо нажать на кнопку ![]() в необходимой строке.
в необходимой строке.
В данном окне необходимо выбрать, будет платёж распределён по путёвкам или нет, для этого вверху окна нужно указать необходимое значение.
Помимо этого, в окне заполняются такие поля как:
- Тип контрагента:
- Расчёт с клиентом (физическое лицо);
- Расчёт с клиентом (юридическое лицо);
- Расчёт с оператором;
- Расчёт с партнёром/поставщиком (физ. лицо);
- Расчёт с партнёром/поставщиком (юр. лицо);
- Контрагент;
- Юр. лицо.
Распределение платежа по путёвке
Для того, чтобы распределить платёж по путёвкам, необходимо ввести номер путёвки, нажав на кнопку ![]() и ввести сам номер в появившуюся строку таблицы:
и ввести сам номер в появившуюся строку таблицы:
Также можно воспользоваться окном поиска путёвок, нажав на кнопку ![]() , и в открывшемся окне осуществить поиск в соответствии с условиями отбора, установленными в фильтрах:
, и в открывшемся окне осуществить поиск в соответствии с условиями отбора, установленными в фильтрах:
После того как путёвка будет найдена, в таблице добавится строка, где будут указаны суммы для распределения платежа на данную путёвку, а также пересчитается нераспределённая сумма:
Обязательно необходимо указать платёжную операцию для каждого платежа, иначе платёж не будет загружен в систему. После нажатия кнопки сохранения, данные в таблице платежей по банковской выписке обновляются, в колонке Детализация отображается номер путёвки(-ок), по которой был распределён платёж.
Распределение платежа не по путёвке
Для того, чтобы распределить платёж не по путёвке, необходимо выбрать соответствующее значение в верхней части окна.
Затем выбирается из выпадающего списка тип контрагента и сам контрагент, используя окно поиска. Если типа контрагента: юридическое лицо, то форма поиска будет выглядеть следующим образом:
Если тип контрагента - физическое лицо, то форма поиска выглядит немного иначе:
Далее, нажатием на кнопку ![]() , добавляем новую строку в таблицу. Обязательно необходимо указать сумму платежа и платёжную операцию.
, добавляем новую строку в таблицу. Обязательно необходимо указать сумму платежа и платёжную операцию.
Можно платёж прикрепить к требованию на оплату (см. Плановые платежи), для этого необходимо воспользоваться окном поиска:
Загрузка платежей
В соответствии с выбором платёжной операции, контрагента, его типом и юр. лицом в окне распределения платежа, заполняются соответствующие колонки в таблице платежей по банковской выписке.
Для того, чтобы провести созданные платежи, необходимо выбрать запись или несколько записей и далее нажать на кнопку ![]() .
.
Платёж, который ранее был распределён и проведён, соответственно, в соответствующей колонке у записи обновилось значение из Не проведён на возможность отредактировать или удалить его.