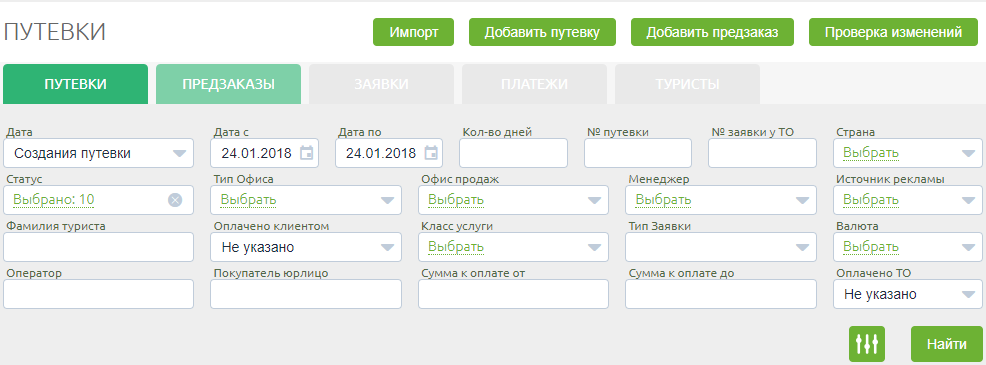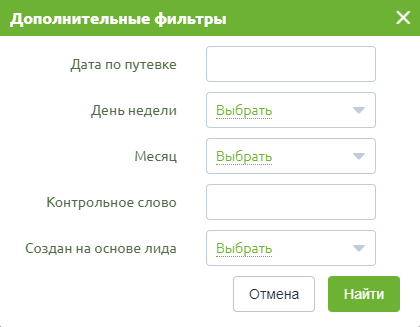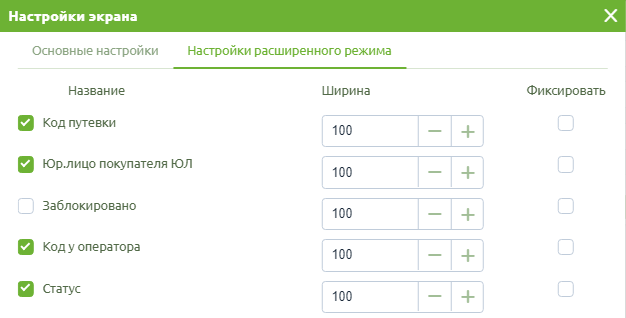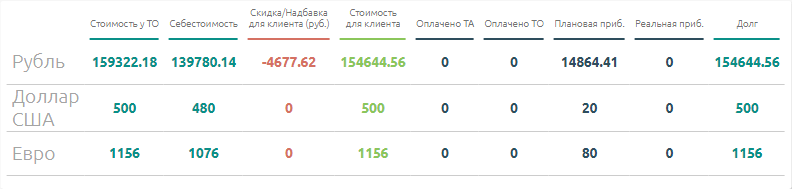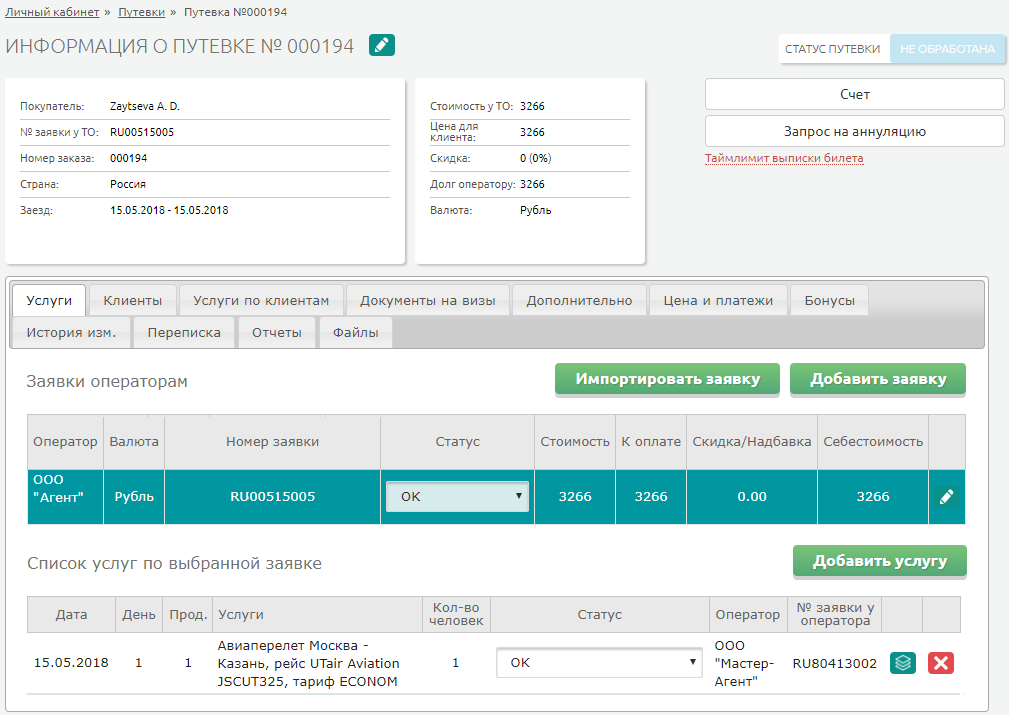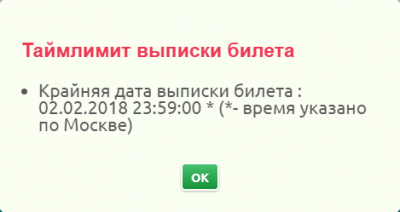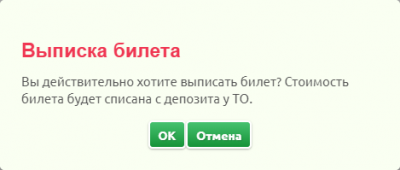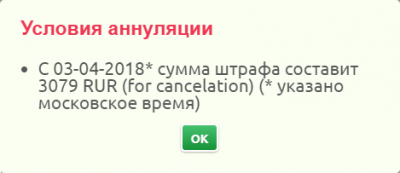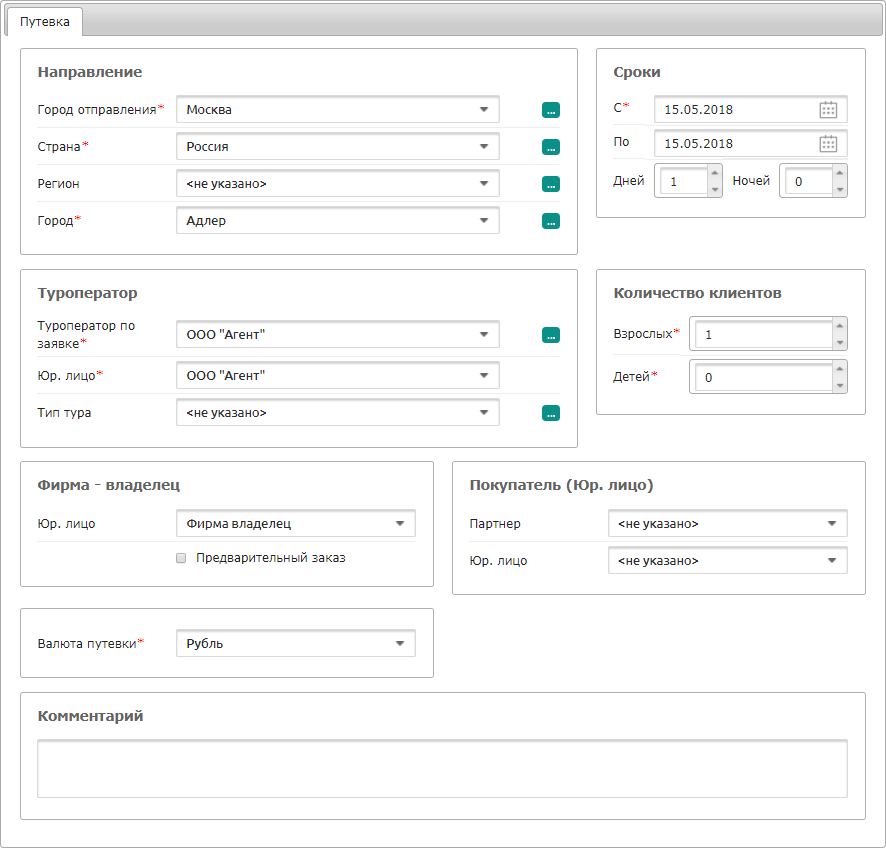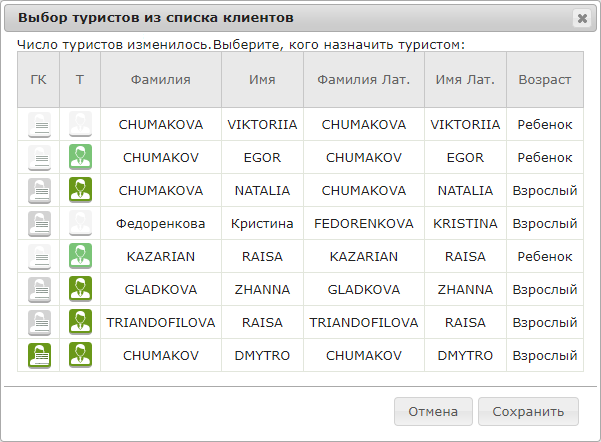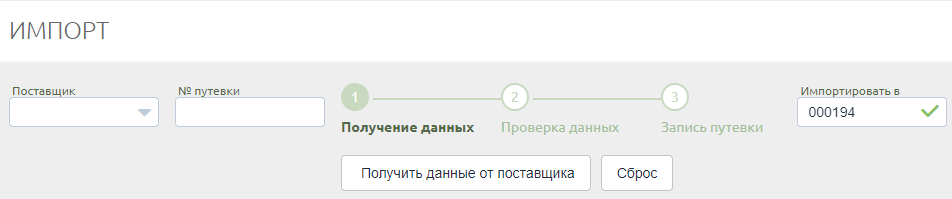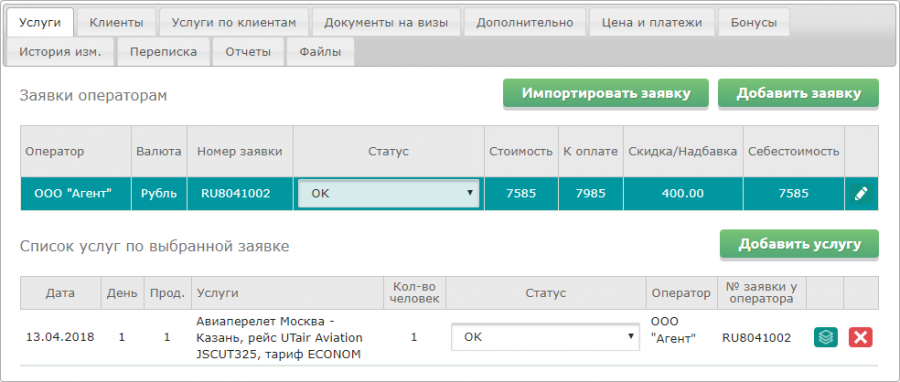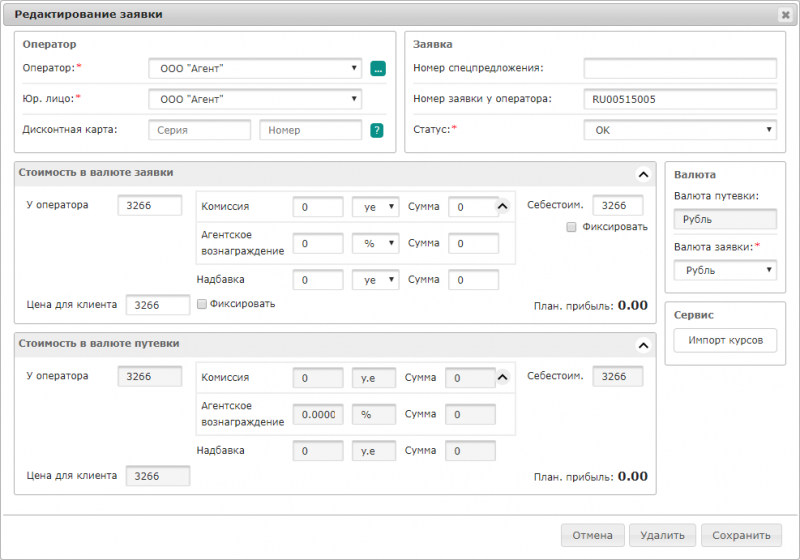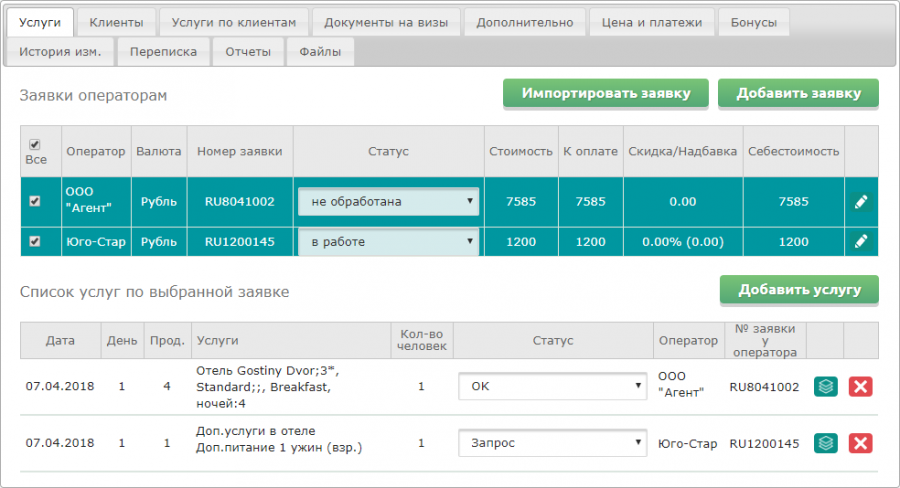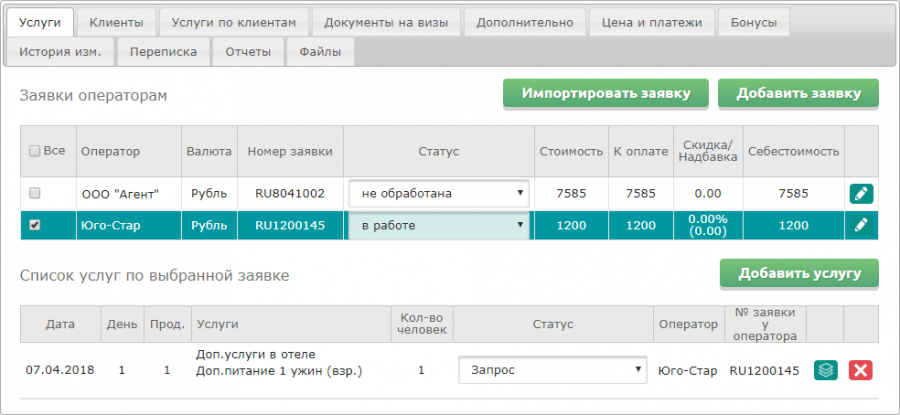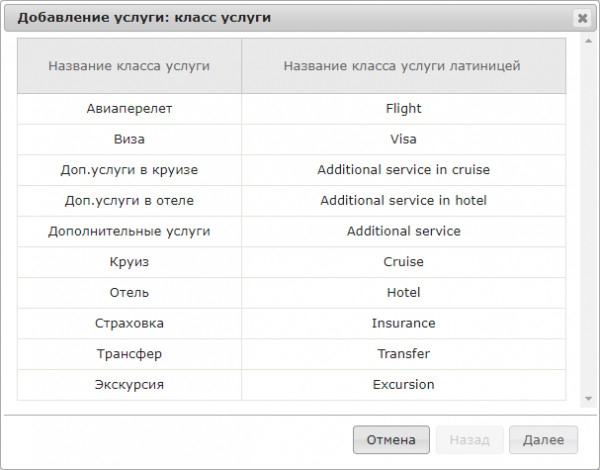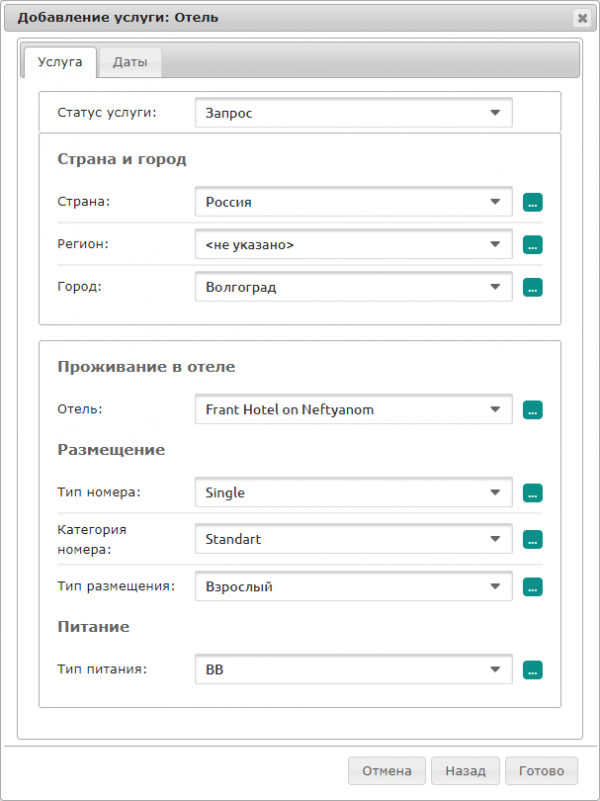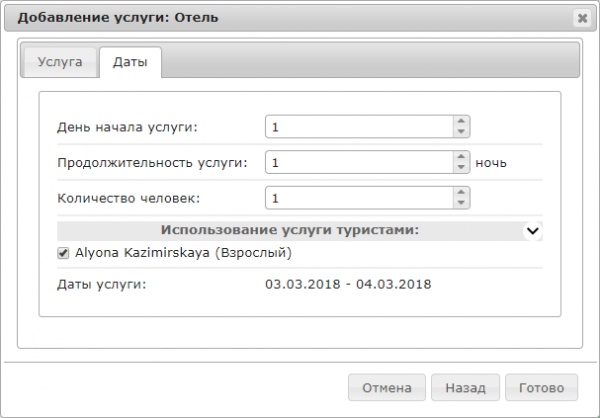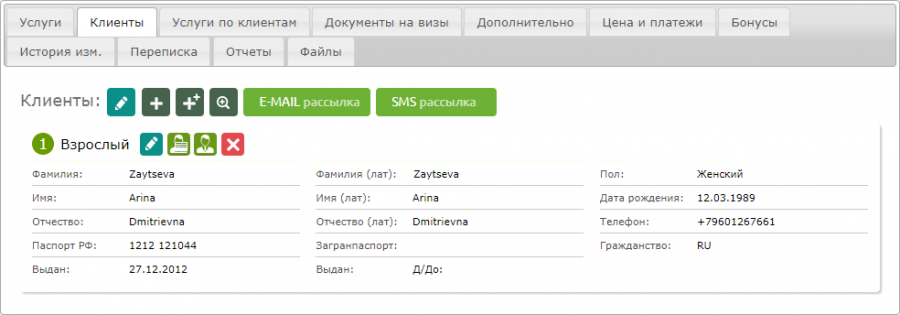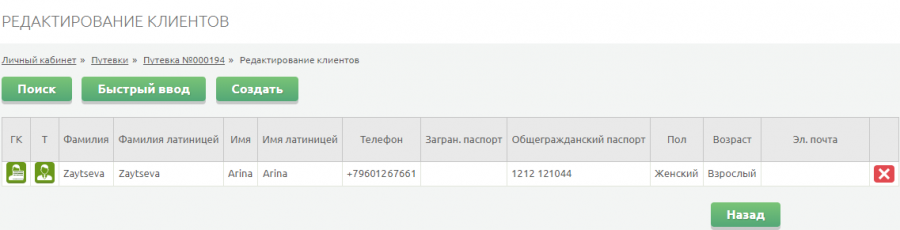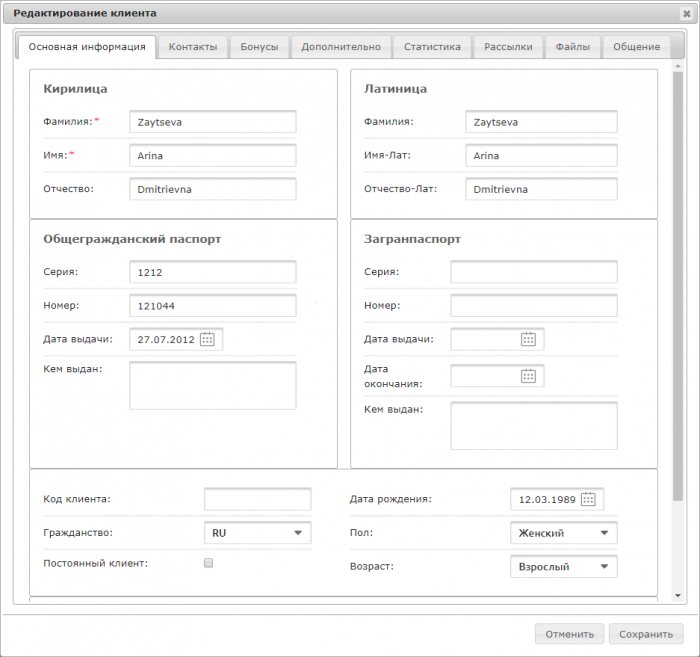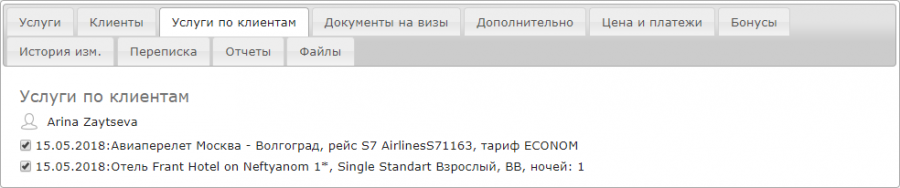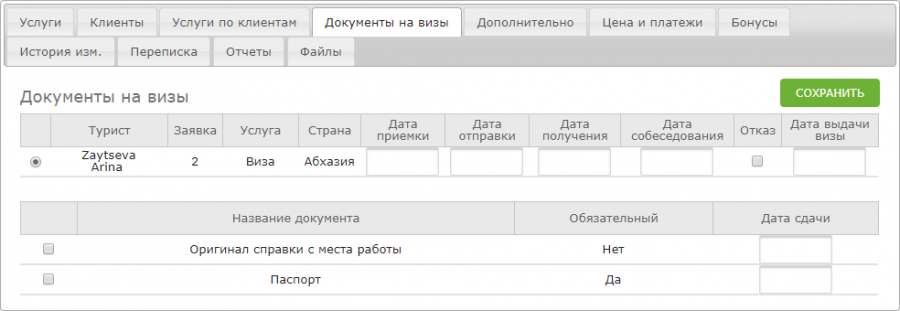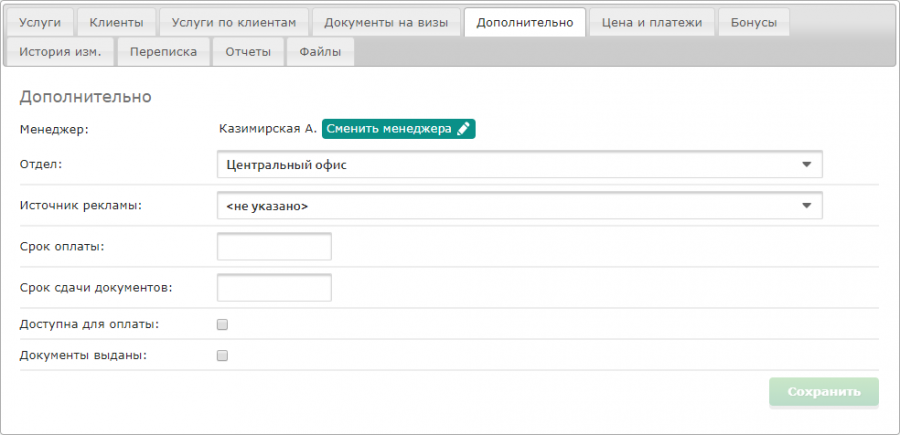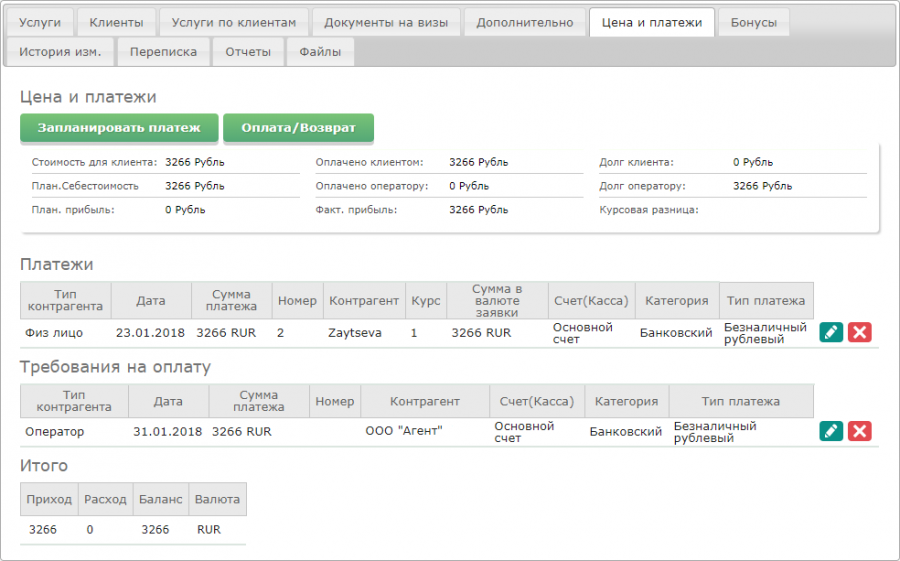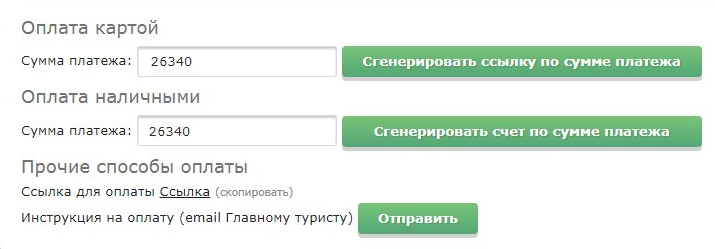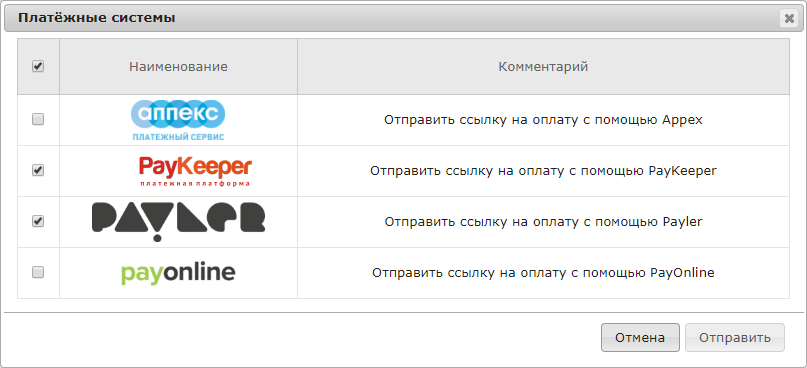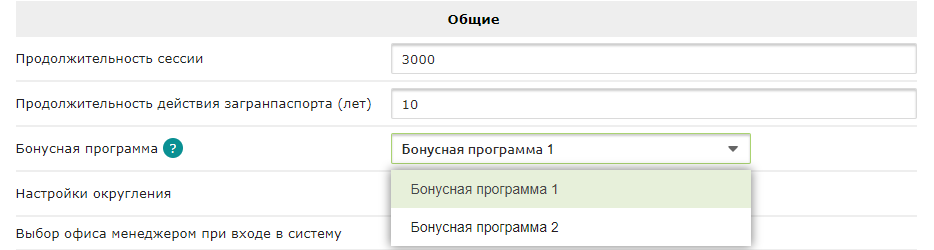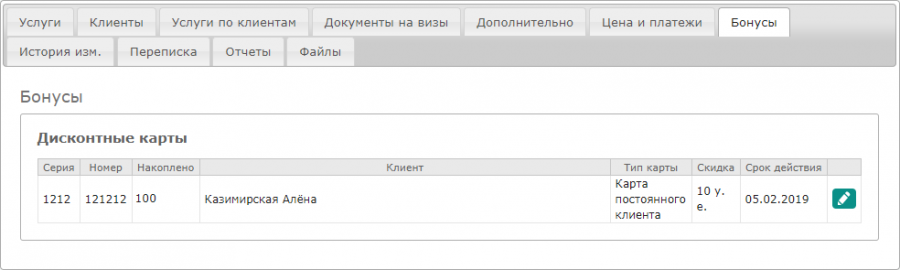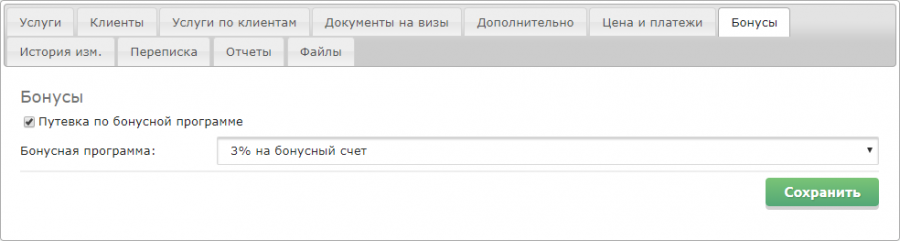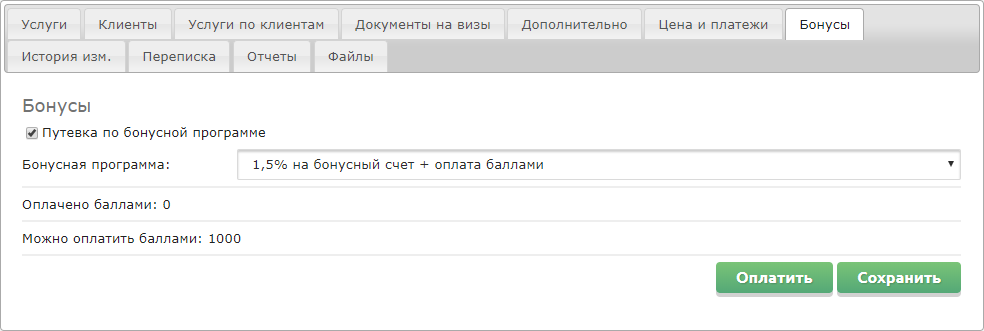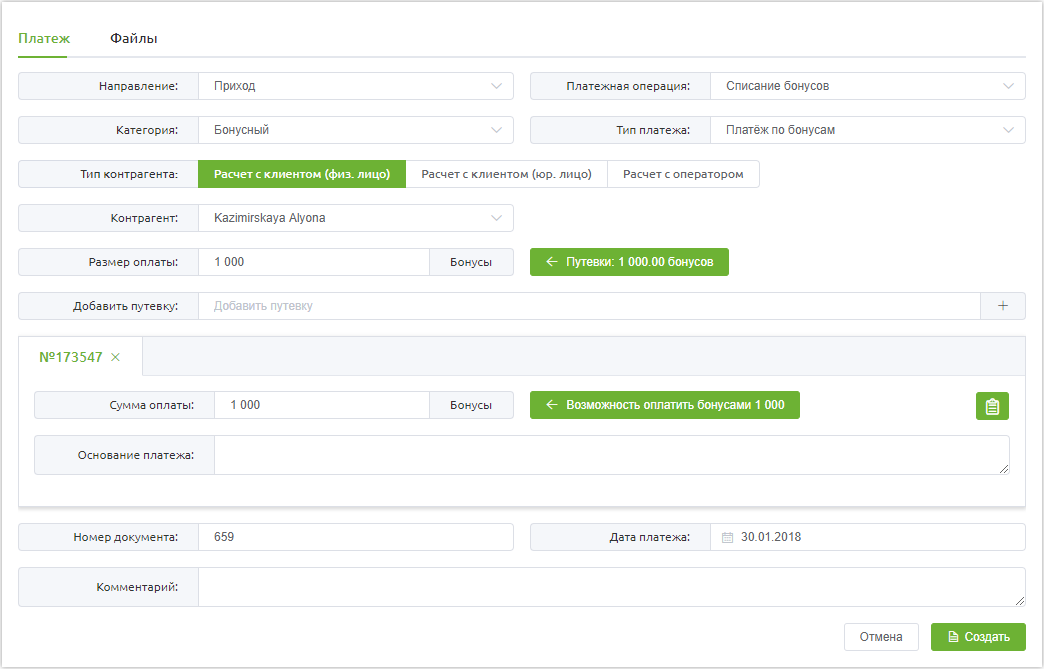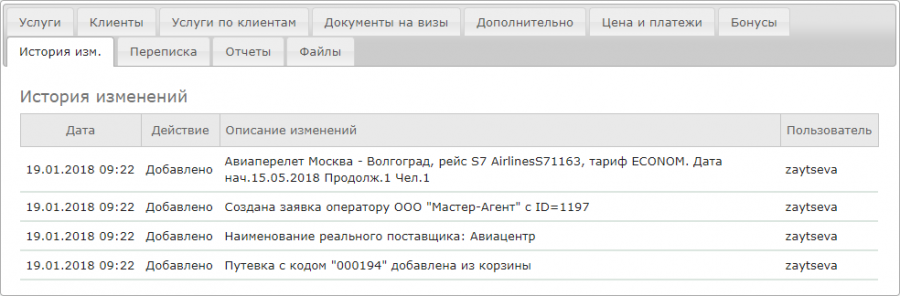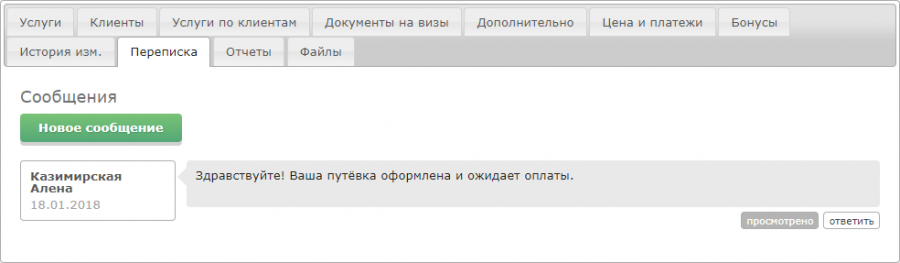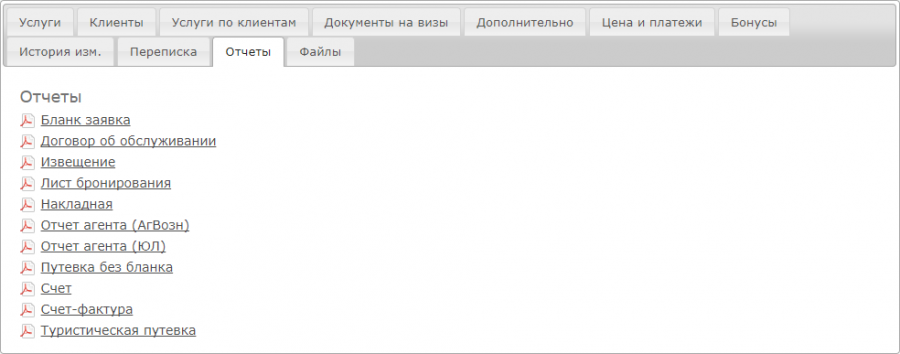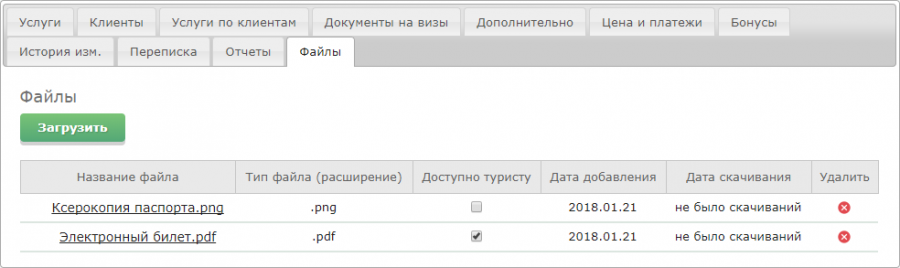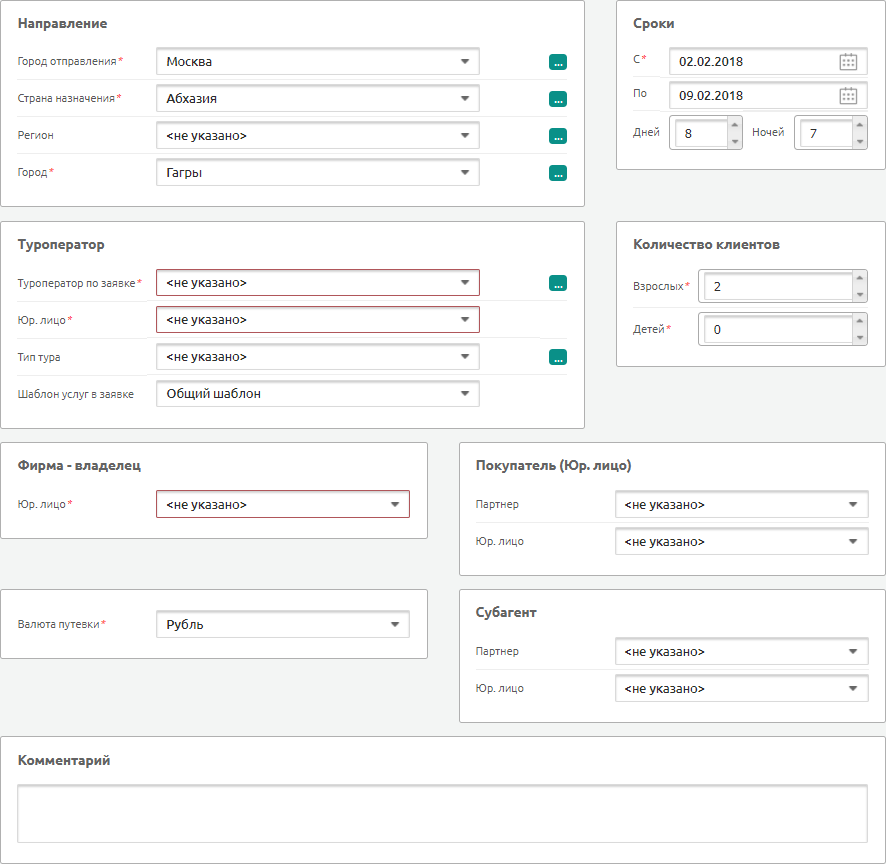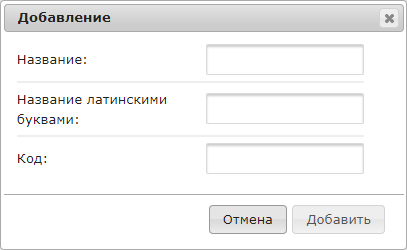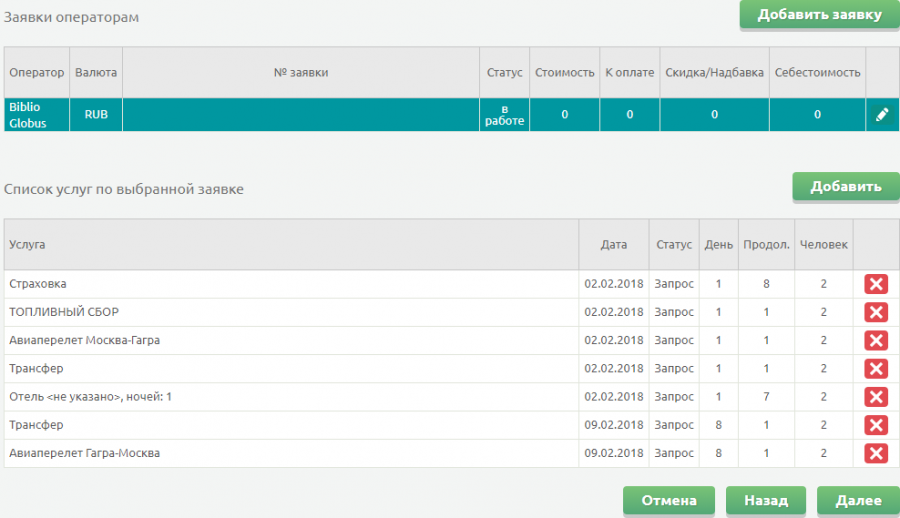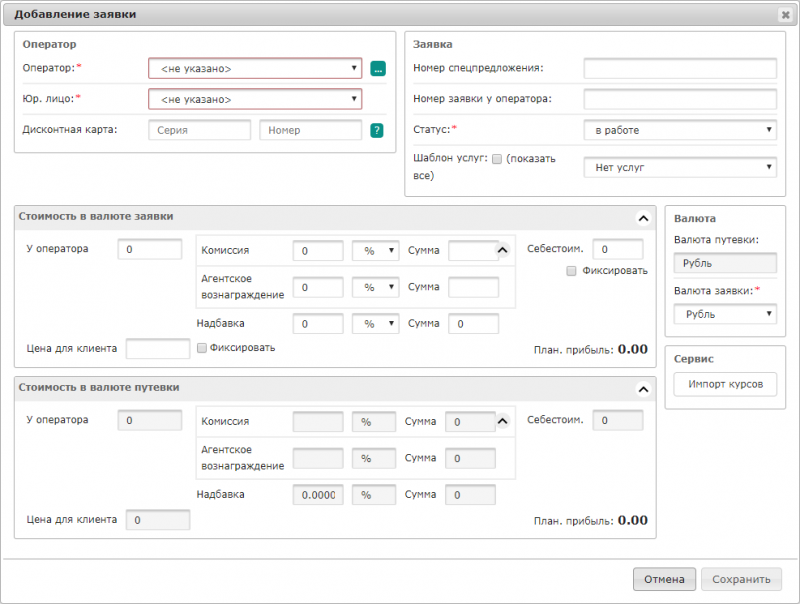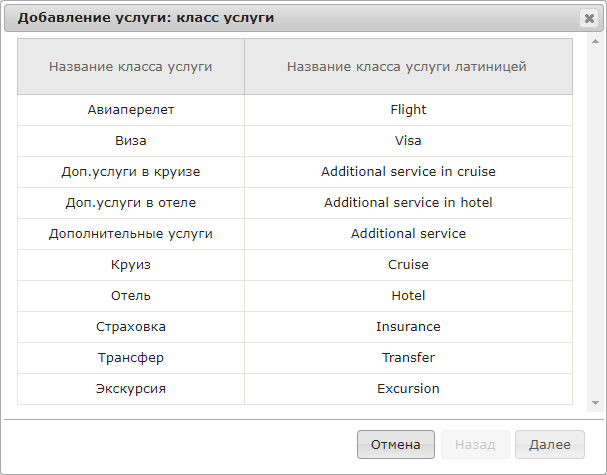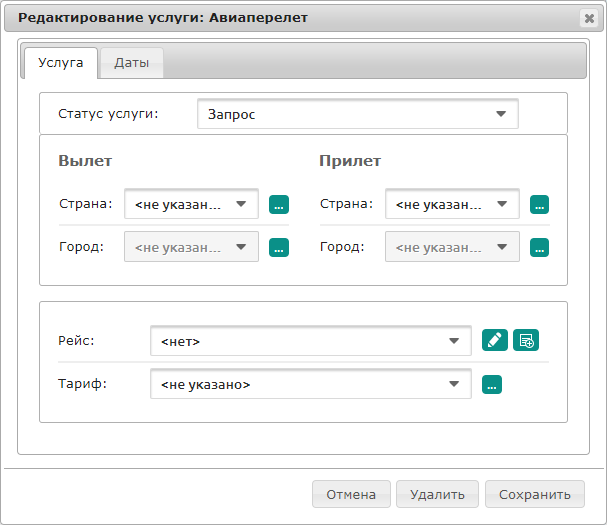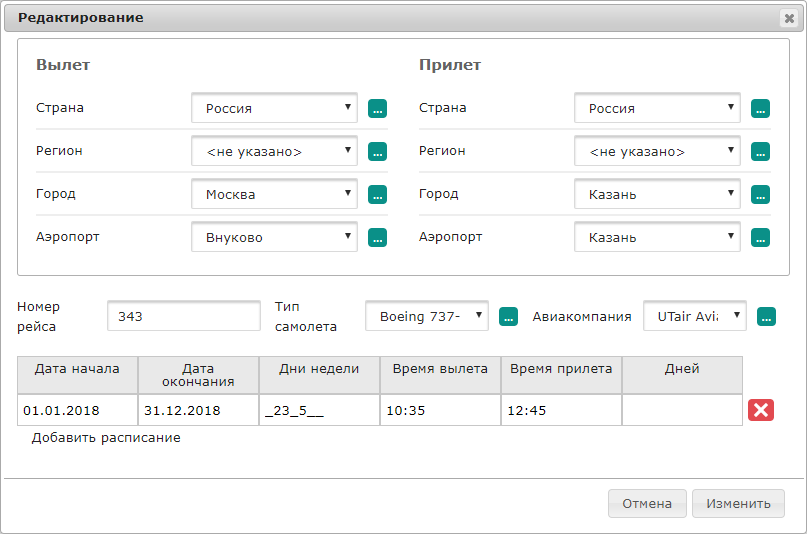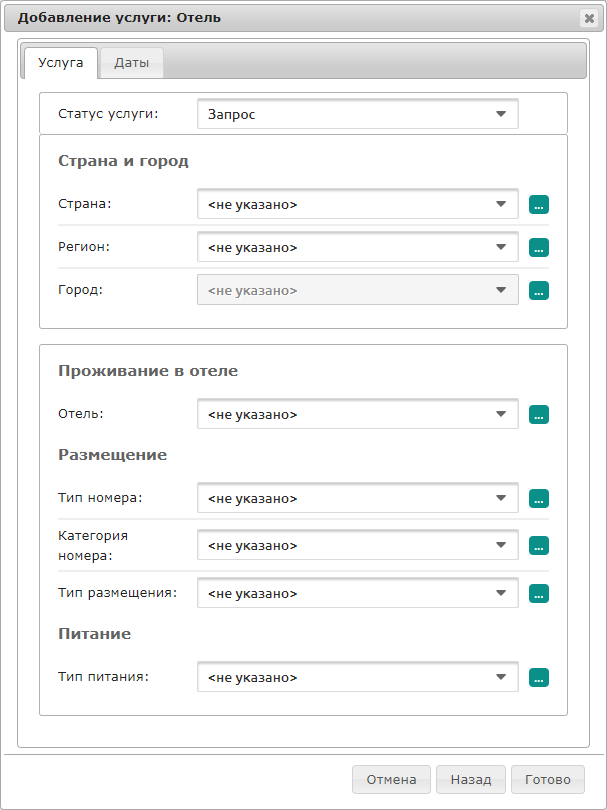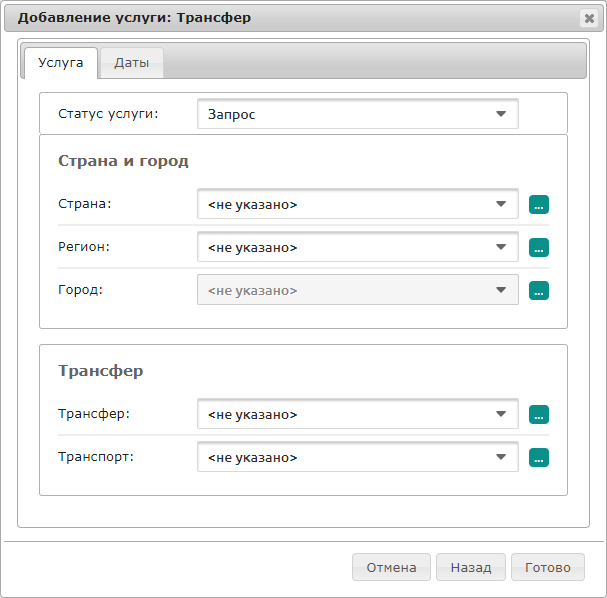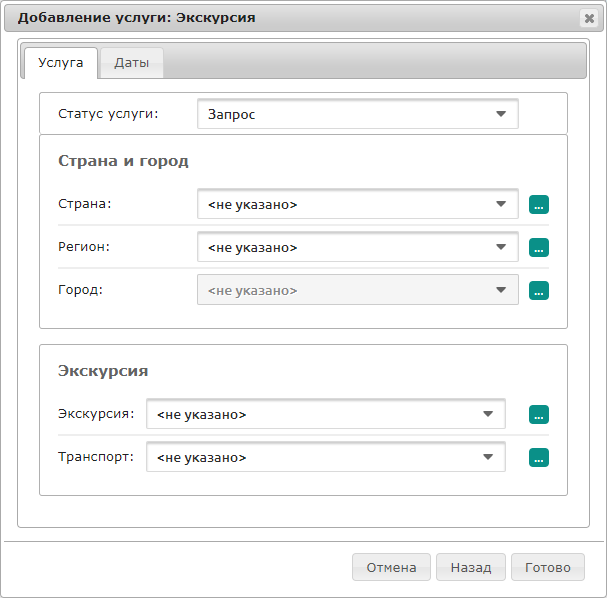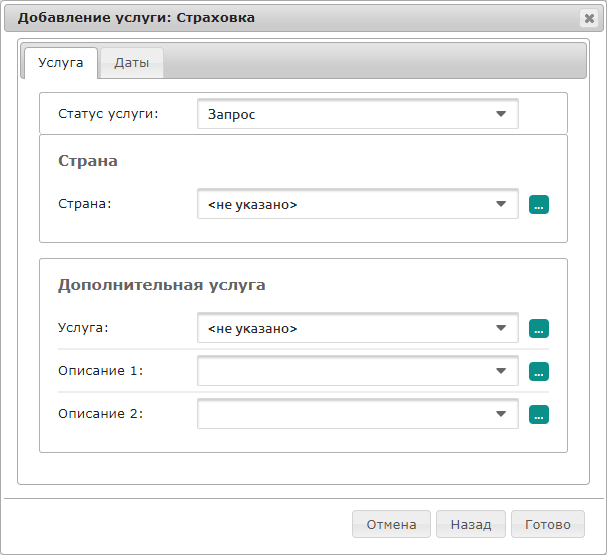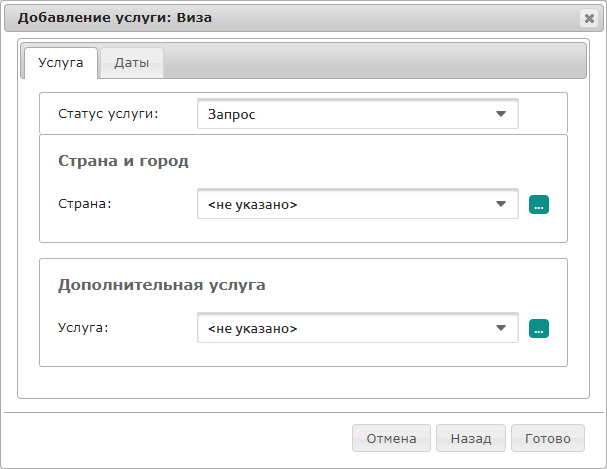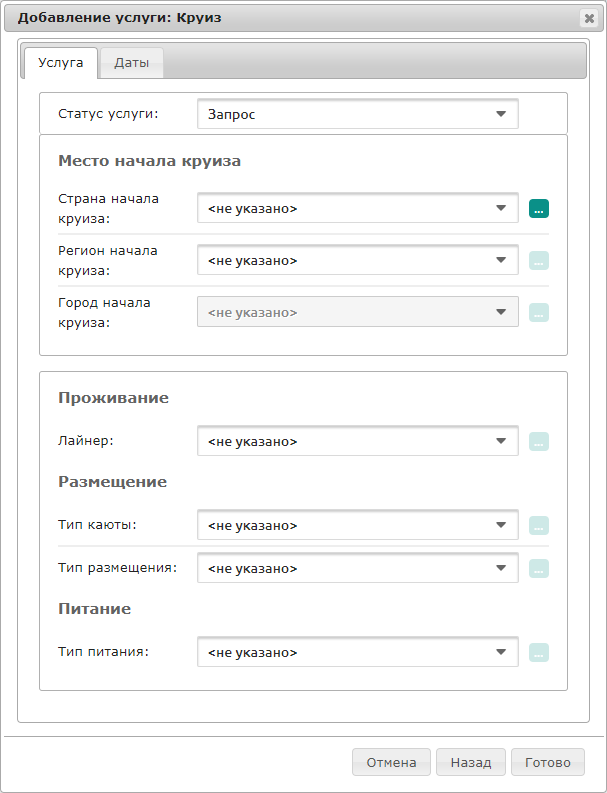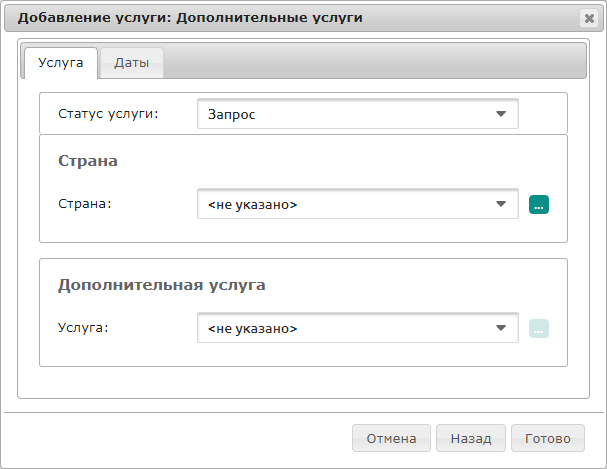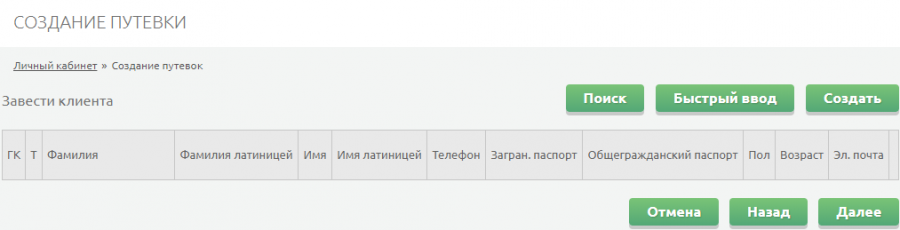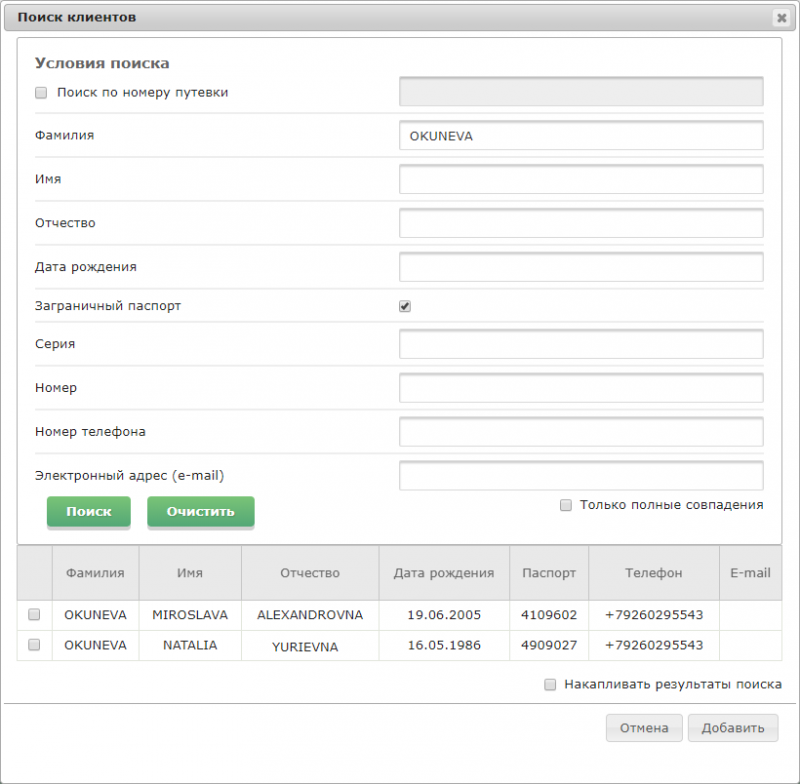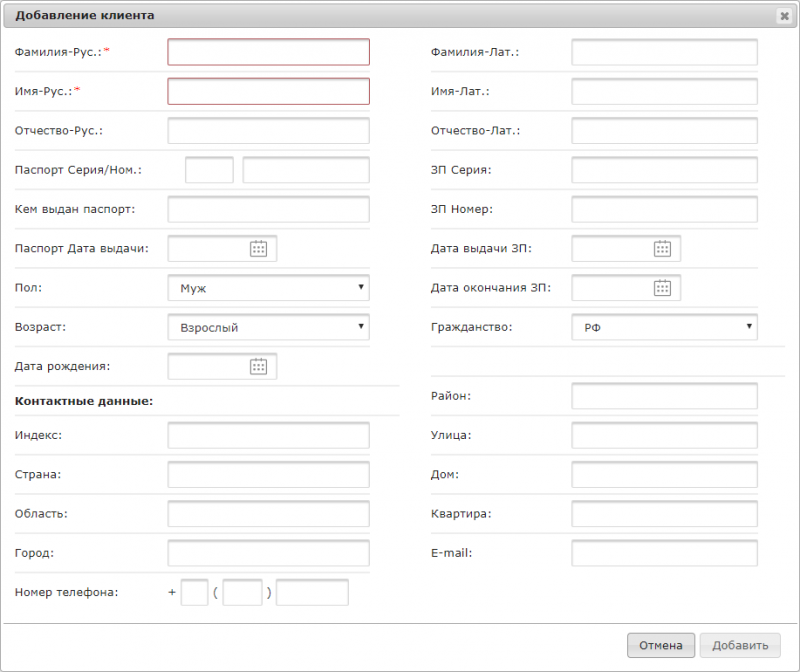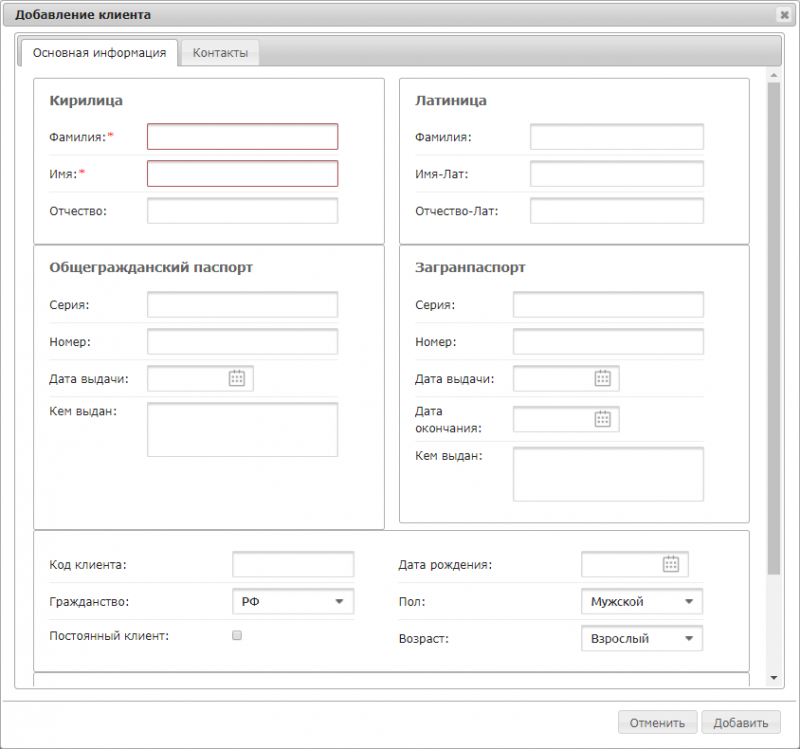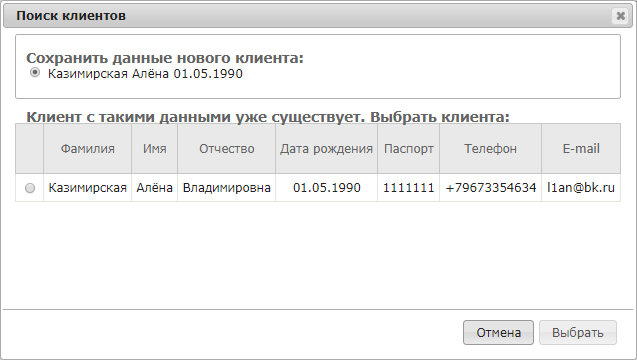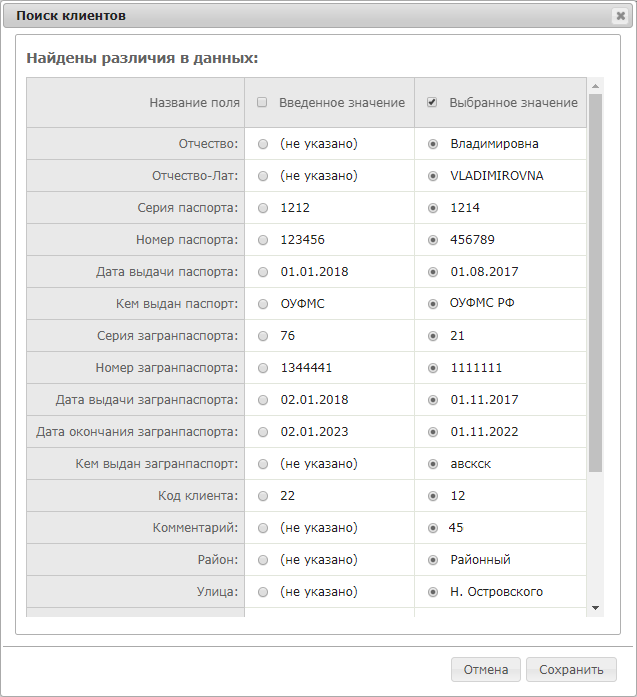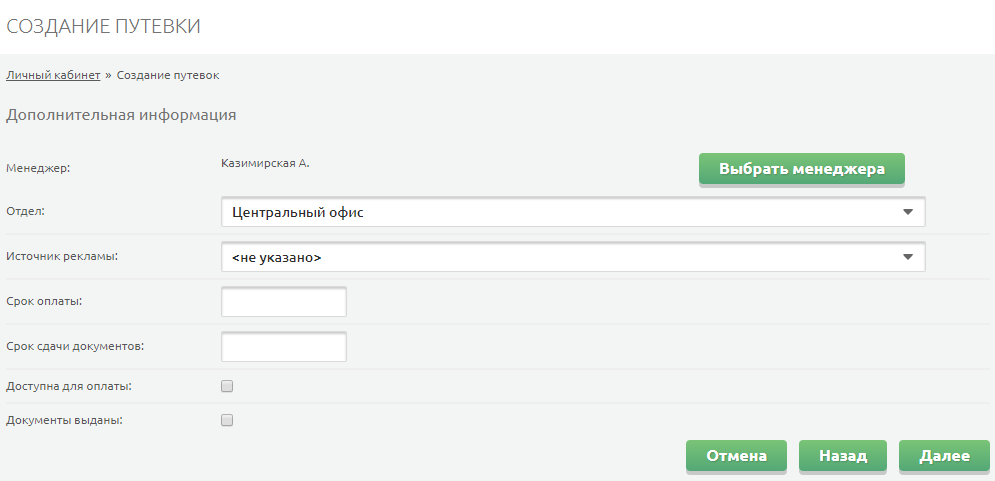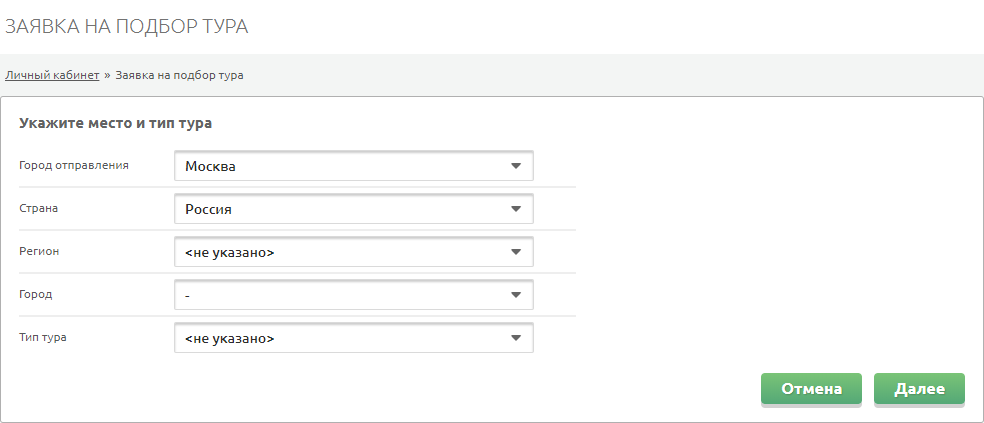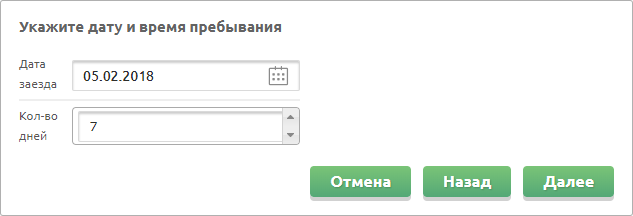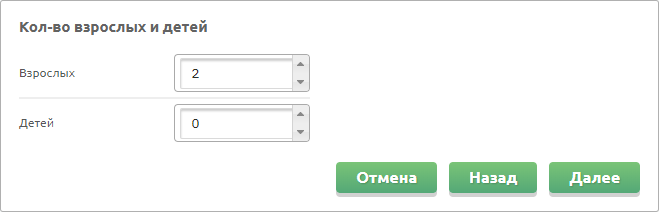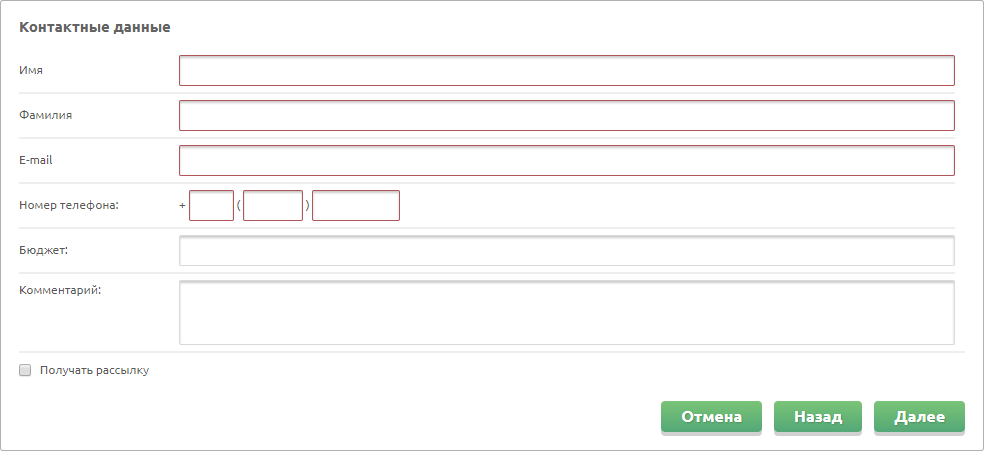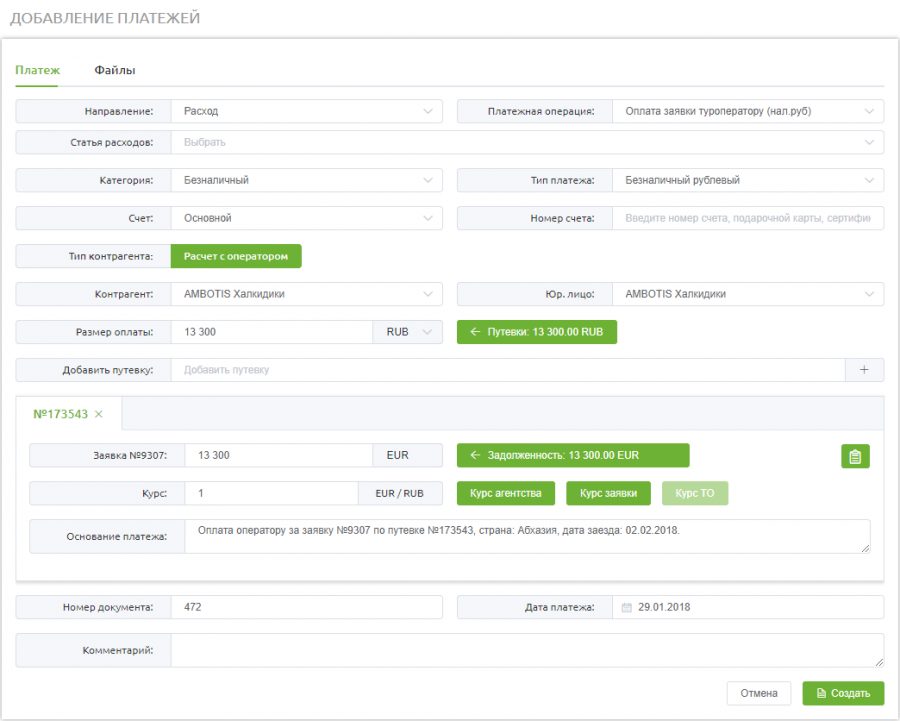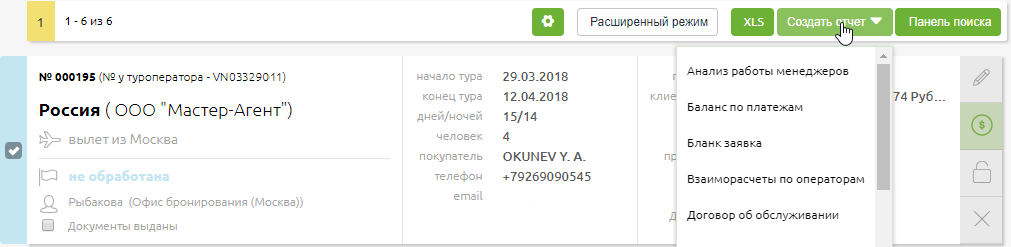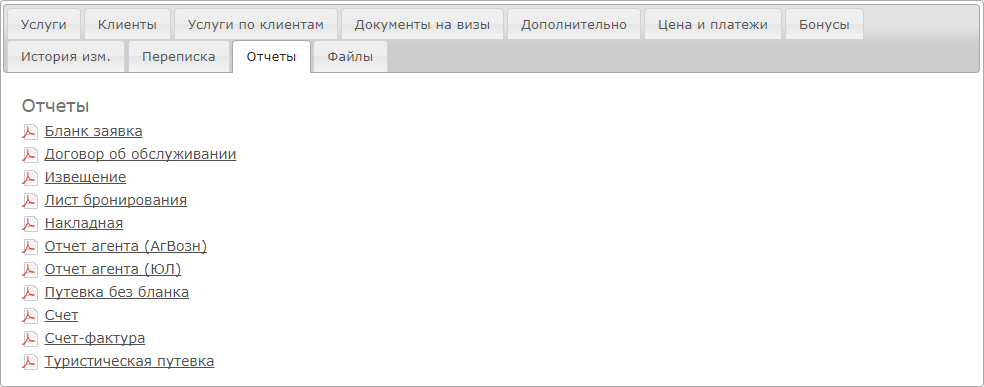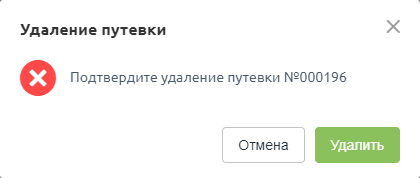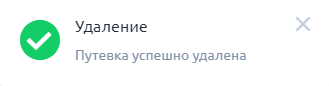Путевки
Версия статьи от 3-07-2018.
Содержание
- 1 Введение
- 2 Работа с путевками
- 2.1 Просмотр и редактирование путевки
- 2.2 Создание новой путевки
- 2.3 Создание предварительного заказа
- 2.4 Оплата заявки
- 2.5 Печать отчетов
- 2.6 Удаление путевки
Введение
Раздел «Путёвки» разработан с целью осуществления работы с путёвками, а именно: добавление, удаление путёвок, поиск информации по ним.
Работа с путевками
Переход к работе с путевками осуществляется из главного меню по кнопке «Путевки».
В верхней части экрана расположены фильтры для поиска путевок:
- Дата:
- Создания путевки;
- Начала поездки;
- Оплаты от клиента;
- Окончания путёвки;
- Диапазон дат:
- Дата с;
- Дата по;
- Количество дней;
- № путевки;
- № заявки у ТО;
- Страна;
- Статус;
- Тип офиса;
- Офис продаж;
- Менеджер;
- Источник рекламы;
- Фамилия туриста;
- Оплачено клиентом:
- Не указано (значение по умолчанию)
- Полностью;
- Частично;
- Переплата;
- Не оплачено;
- Тип заявки;
- Валюта;
- Оператор;
- Покупатель Юр. лицо;
- Сумма к оплате от;
- Сумма к оплате до;
- Оплачено ТО:
- Не указано (значение по умолчанию)
- Полностью;
- Частично;
- Переплата;
- Не оплачено.
Помимо основных фильтров, отображаемых на экране, также имеется возможность фильтрации по пользовательским полям, созданным для путёвок в справочнике Доп.описания. Для того, чтобы задать фильтр путёвок по доп.описаниям, необходимо воспользоваться кнопкой ![]() , после этого откроется окно:
, после этого откроется окно:
По нажатию кнопки ![]() , в нижней части блока фильтров отображается список заявок, соответствующих заданным параметрам поиска. Путевки в списке сгруппированы по дате создания.
, в нижней части блока фильтров отображается список заявок, соответствующих заданным параметрам поиска. Путевки в списке сгруппированы по дате создания.
Представить результаты поиска можно в нескольких вариантах:
- Табличный (расширенный режим);
- В виде плиток (упрощенный режим).
Переключение между режимами представления можно произвести по нажатию клавиши ![]() или выбрать тип отображения в разделе настроек
или выбрать тип отображения в разделе настроек ![]() :
:
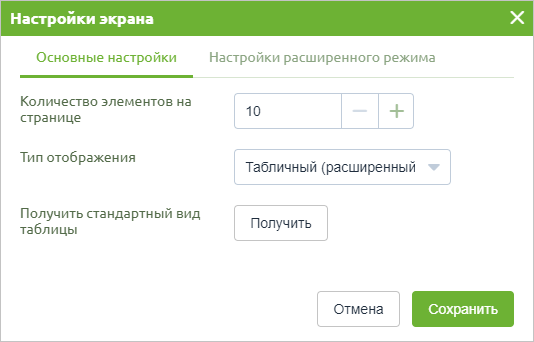
В данном окне, имеется несколько вкладок:
- Основные настройки;
- Настройки расширенного режима.
На вкладке Основные настройки имеется возможность настроить:
- Количество отображаемых результатов. Минимальное количество равно 10, а максимальное – 50;
- Тип отображения:
- Табличный (расширенный);
- Плиточный;
- Получить стандартный вид. Позволяет вернуть стандартные настройки для расширенного режима отображения, а именно порядок следования, ширину колонок.
На вкладке Настройки расширенного режима имеется возможность настроить:
- Отображение данных по путёвке. Включается/выключается отображение полей по путёвкам в списке результатов.
- Настраивается порядок следования полей друг за другом. Для этого нужно нажать по наименованию поля и перетащить его в необходимое место.
- Настройка ширины столбца. Минимальное значение ширины колонки может быть установлено 30, а максимальное - 1000,
- Флаг Фиксировать размещает колонку в левую часть и фиксирует её.
По каждой путёвке в расширенном режиме представлена следующая информация:
- Код путёвки;
- Код у оператора;
- Статус;
- Страна;
- Город;
- Город отправления;
- Дата начала поездки;
- Дата окончания поездки;
- Дата создания;
- Дней – количество дней;
- Ночей – количество ночей;
- Кол. туристов – количество туристов;
- Клиент – главный турист;
- Покупатель ЮЛ;
- Юр. лицо покупателя ЮЛ;
- Оператор;
- ЮЛ оператора;
- Скидка (%);
- Скидка (значение);
- Скидка;
- Стоимость для клиента;
- Оплачено ТА;
- Долг клиента;
- Стоимость у оператора;
- Себестоимость;
- Комиссия (%);
- Комиссия (значение);
- Комиссия;
- Оплачено поставщику;
- Долг поставщику;
- Прибыль (план);
- Прибыль (факт);
- Примечание;
- Ведущий менеджер;
- Офис;
- Документы выданы;
- Ю.Л. владельца;
- Источник рекламы;
- Заблокировано;
- Крайний срок оплаты;
- Эл.почта клиента;
- Телефон клиента;
- Моб. телефон клиента;
- Отели;
- Срок сдачи документов;
- Доступна для оплаты;
- Холдированные платежи;
- Пользовательские поля, добавленные через справочник Доп. описаний.
В плиточном режиме отображаются следующие данные:
- Код путёвки;
- Номер заявки у ТО;
- ТО по заявке;
- Страна;
- Город вылета;
- Статус путёвки;
- Менеджер;
- Флаг «Документы выданы»;
- Дата начала тура;
- Дата окончания тура;
- Количество дней/ночей;
- Количество туристов;
- Покупатель;
- Моб.телефон покупателя (если заполнен мобильный номер, а если мобильный номер не указан, то отображается телефонный номер);
- E-mail покупателя;
- Полная стоимость у ТО;
- Стоимость и долг для клиента;
- Себестоимость;
- Надбавка/Скидка;
- Прибыль (план./реал.);
- Оплачено (ТА/ТО);
- Флаг доступности для оплаты;
- Сумма холдированных платежей.
Справа от информации о путевке находятся кнопки:
- просмотр / редактирование путевки;
- оплата путёвки;
- блокировка / разблокировка путевки;
- удаление путевки.
При наличии соответствующих прав, появляется возможность менять статус путёвки прямо из списка путёвок.
Под списком путевок отображаются итоговые суммы по отобранному на экран списку отдельно по каждой валюте:
- Стоимость у ТО – стоимость у туроператора;
- Себестоимость;
- Скидка/надбавка для клиента (руб.);
- Стоимость для клиента;
- Оплачено ТА – сумма оплат клиента турагенту;
- Оплачено ТО – сумма оплат туроператору;
- Плановая приб. – плановая прибыль;
- Реальная приб. – реальная прибыль;
- Долг.
Просмотр и редактирование путевки
Для просмотра информации по путевке необходимо кликнуть по кнопке ![]() справа от информации по путевке, при этом, путевка будет открыта в новой вкладке браузера.
справа от информации по путевке, при этом, путевка будет открыта в новой вкладке браузера.
Информация по путевке отображается несколькими блоками:
- Общая информация;
- Дополнительная информация.
Общая информация
В данном блоке представлена следующая информация:
- Статус путёвки;
- Покупатель;
- № заявки у ТО;
- Номер заказа;
- Страна;
- Заезд – даты начала и окончания путевки;
- Стоимость у ТО;
- Цена для клиента;
- Скидка;
- Долг оператору;
- Валюта;
- Курс валюты (если валюта путёвки не является национальной валютой).
В этом же блоке можно распечатать необходимую документацию по путевке, если эта путёвка - бронирование авиа или отеля, а также отправить запрос на аннуляцию заказа.
При бронировании авиабилетов в путевке есть возможность распечатать счет, посмотреть таймлимит:
Если была произведена полная оплата путёвки, или в случае, если у агентства имеется депозит и его достаточно для оплаты билета, то можно произвести оплату с депозита и сразу выписать билет:
После нажатия на кнопку ![]() . Будет отображено предупреждение о списании стоимости билета с депозита у ТО:
. Будет отображено предупреждение о списании стоимости билета с депозита у ТО:
При бронировании отеля в путевке есть возможность распечатать счет, посмотреть условия аннуляции:
После полной оплаты данной путёвки, функционал для выписки счёта заменяется на возможность получения ваучера.
Редактирование общей информации
Для редактирования информации необходимо нажать кнопку ![]() справа от названия блока. При этом откроется форма редактирования общей информации по путевке:
справа от названия блока. При этом откроется форма редактирования общей информации по путевке:
Данная форма редактирования путёвки позволяет внести изменения в имеющиеся данные и заполнить дополнительные поля:
- Город отправления;
- Страна;
- Регион;
- Город;
- Дата начала путёвки;
- Дата окончания путёвки;
- Количество дней и ночей по путёвке;
- Туроператор по заявке;
- Юр. лицо туроператора;
- Тип тура;
- Количество взрослых и детей по путёвке;
- Юр. лицо фирмы-владельца;
- Флаг предварительного заказа;
- Партнёр, являющийся покупателем;
- Юр.лицо партнёра, являющегося покупателем;
- Валюта путёвки;
- Курс валюты (отображается в случае выбора не национальной валюты);
- Комментарий.
Обязательность полей по путёвке настраивается во вкладке Настройки полей путёвки/заявки раздела Администрирование.
При изменении количества туристов по путёвке, если в путёвку уже добавлены клиенты, после нажатия на кнопку сохранения изменений, отобразится окно, в котором необходимо будет указать, кто из имеющихся клиентов является Главным клиентом ![]() и кто является туристом
и кто является туристом ![]() :
:
Цветовая схема у взрослых туристов и туристов-детей немного различается для более наглядного разграничения.
После выбора туристов и главного клиента, необходимо сохранить изменения.
Дополнительная информация
Дополнительная информация по путевке представлена на вкладках:
- Услуги;
- Клиенты;
- Услуги по клиентам;
- Документы на визы;
- Дополнительно;
- Цена и платежи;
- Бонусы;
- История изм.;
- Переписка;
- Отчеты;
- Файлы.
Услуги
В данной вкладке представлена информация о заявках операторам и программе тура.
По заявкам отображается следующая информация:
- Оператор;
- Валюта заявки;
- Номер заявки;
- Статус (с возможностью быстрой смены);
- Стоимость;
- Сумма к оплате;
- Скидка/надбавка;
- Себестоимость.
Имеется возможность осуществить импорт заявки в имеющуюся путёвку.
Для этого необходимо воспользоваться кнопкой ![]() , которая произведёт переход в окно импорта заявок и автоматически заполнит поле Импортировать в номером путёвки:
, которая произведёт переход в окно импорта заявок и автоматически заполнит поле Импортировать в номером путёвки:
По услугам, относящимся к заявке, отображается следующая информация:
- Дата;
- День;
- Продолжительность;
- Услуга;
- Количество человек;
- Статус;
- Оператор;
- № заявки у оператора.
Для того, чтобы добавить в заявку копию уже имеющейся услуги, необходимо у данной услуги нажать на кнопку ![]() . После этого дубликат услуги будет создан и готов для редактирования.
. После этого дубликат услуги будет создан и готов для редактирования.
Для удаления услуги из заявки необходимо воспользоваться кнопкой ![]() .
.
Для редактирования заявки необходимо нажать кнопку ![]() в правой части строки.
в правой части строки.
Для добавления заявки пользователь должен нажать кнопку «Добавить заявку» и в открывшейся форме заполнить нужные поля:
Обязательность полей заявки настраивается во вкладке Настройки полей путёвки/заявки раздела Администрирование.
По нажатию кнопки «Сохранить» заявка добавится в путевку:
В путёвке, имеющей несколько заявок, появляются флажки для выбора той или иной заявки. По умолчанию, выбраны все имеющиеся заявки и в списке услуг отображаются также услуги по всем заявкам.
При переключении на какую-то одну заявку, производимом кликом мыши либо по заявке, либо по флажку включения в отображение, в списке услуг отображаются только услуги по конкретной выбранной заявке:
Для добавления услуг в новую заявку выделяем ее в списке заявок и нажимаем кнопку «Добавить услугу» в списке услуг по выбранной заявке:
При этом откроется мастер добавления услуг. На первом шаге необходимо выбрать класс услуги, затем выбрать саму услугу, указать даты, продолжительность, количество человек, пользующихся этой услугой:
После клика по кнопке «Готово», новая услуга будет добавлена в заявку.
При изменении количества туристов, использующих услугу, в этой же вкладке нужно определять, какие туристы будут использовать услугу, а какие нет.
Клиенты
Информация в данном блоке сгруппирована по клиентам. По каждому клиенту здесь представлена следующая информация:
- Фамилия;
- Имя;
- Отчество;
- Серия и номер паспорта РФ;
- Кем выдан паспорт РФ;
- Фамилия (лат.);
- Имя (лат.);
- Отчество (лат.);
- Серия и номер загранпаспорта;
- Кем выдан загранпаспорт;
- Пол;
- Дата рождения;
- Телефон;
- Гражданство.
В рамках данной вкладки можно произвести следующие действия:
-
 - Редактирование списка клиентов;
- Редактирование списка клиентов; -
 - Добавить клиента с помощью полной формы добавления клиента;
- Добавить клиента с помощью полной формы добавления клиента; -
 - Добавить клиента с помощью формы быстрого ввода клиента;
- Добавить клиента с помощью формы быстрого ввода клиента; -
 - Найти и добавить клиента в путёвку;
- Найти и добавить клиента в путёвку; -
 - Редактирование клиента (открывается при помощи полной карточки туриста);
- Редактирование клиента (открывается при помощи полной карточки туриста); -
 - Назначение клиента Главным клиентом/Покупателем;
- Назначение клиента Главным клиентом/Покупателем; -
 - Установка признака Туриста;
- Установка признака Туриста; -
 - Удаления клиента из путёвки.
- Удаления клиента из путёвки.
Для редактирования информации необходимо нажать кнопку ![]() справа от названия блока. При этом пользователь попадет в экран список клиентов по путевке, где можно добавить, отредактировать или удалить клиента.
справа от названия блока. При этом пользователь попадет в экран список клиентов по путевке, где можно добавить, отредактировать или удалить клиента.
Двойной клик по туристу откроет окно редактирования клиента:
Услуги по клиентам
В данном блоке отображается информация по услугам для каждого клиента в заказе.
Документы на визы
В данном блоке отображается информация по документам на визы.
Отображаются следующие данные:
- ФИО туриста;
- Номер заявки;
- Услуга;
- Страна;
- Дата приемки;
- Дата отправки;
- Дата получения;
- Дата собеседования;
- Флаг Отказ;
- Дата выдачи визы;
- Название документа;
- Признак обязательности;
- Дата сдачи.
Дополнительно
В данном блоке расположена следующая информация:
- Менеджер - ведущий менеджер по путевке;
- Офис;
- Источник рекламы;
- Срок оплаты;
- Срок сдачи документов;
- Флаг Доступна для оплаты;
- Флаг Показывать все способы оплаты (при установленном флаге доступности оплаты, во вкладке Цена и платежи будут отображаться скрытые по умолчанию способы оплаты);
- Флаг Документы выданы;
- Пользовательские поля доп. описаний, созданных в справочнике раздела Администрирование.
Для изменения ведущего менеджера по путевке нужно нажать кнопку «Сменить менеджера» и в открывшемся списке выбрать другого менеджера.
Цена и платежи
В данном блоке отображается финансовая составляющая по путевке.
В верхней части вкладки имеется возможность запланировать платёж по путёвке. Для этого нужно создать требование на оплату, используя кнопку ![]() .
.
Также можно создать новый платёж, используя кнопку ![]() .
.
Далее располагается сводная таблица, в которой отображается информация о стоимости путёвки для клиента, плановой цене, плановой прибыли, а также сумма оплаты от клиента, оплаты ТО и сумма долга.
В блоке Платежи располагается информация о всех платежах, совершенных по данной путёвке:
- Тип контрагента;
- Дата;
- Сумма платежа;
- Номер;
- Контрагент;
- Курс;
- Сумма в валюте заявки;
- Счет (Касса);
- Категория;
- Тип платежа.
Блок Требования на оплату отображает все плановые платежи, созданные для текущей путёвки:
- Тип контрагента;
- Дата;
- Сумма платежа;
- Номер;
- Контрагент;
- Счет (Касса);
- Категория;
- Тип платежа.
В нижней части вкладки находится сводная информация по приходным и расходным операциям во всех валютах, в которых данные операции осуществлялись.
Платежные системы
Если подключены платёжные системы в вкладке Настройки платёжных систем раздела Администрирование, то далее отображаются ссылки для совершения оплат через них, а также кнопка для отправки инструкций на оплату для главного клиента (отправка производится на e-mail главного туриста по путёвке):
При установленном флаге Показывать все способы оплаты (вкладка Дополнительно) в окне выбора платежных систем для отправки инструкции выводятся также и скрытые по умолчанию.
Скрытые по умолчанию платёжные системы не будут отмечены флагами для отправки инструкции, что даёт возможность выбрать только те платёжные системы, инструкции на которые необходимо отправить Главному клиенту:
В данном случае, Appex и PayOnline являются скрытыми по умолчанию платёжными системами.
Замороженные платежи
Если были произведены платежи через платёжные системы и не установлена настройка для платёжной системы Без предавторизации, то также отображается раздел с замороженными платежами в платёжных системах.
Данный раздел содержит следующие данные:
- Наименование платёжной системы, через которую осуществляется платёж;
- Дата и время платежа;
- Сумма платежа;
- Статус платёжной операции.
Платежи, осуществляемые через платёжные системы, подключенные в вкладке Настройки платёжных систем раздела Администрирование, отображаются в путёвке, по которой производилась оплата, и изначально имеют статус Заморожен:
Для того, чтобы подтвердить данный платёж, необходимо нажать на кнопку ![]() в строке с данным платежом, или отклонить оплату кнопкой
в строке с данным платежом, или отклонить оплату кнопкой ![]() .
.
При отклонении оплаты, платёж получит статус Отменен, сумма будет возвращена плательщику, а при подтверждении (акцептировании) платежа - платёж будет иметь статус Оплачен:
В случае установки настройки для платёжной системы Без предавторизации, платежи, совершенные через платёжную систему, будут сразу обработаны и отобразятся в разделе Платежи.
Бонусы
В данном блоке отображаются бонусные и дисконтные карты туристов по путевке.
В системе есть несколько бонусных программ.
Выбор бонусной программы осуществляется во вкладке Настройки раздела Администрирование системы.
Бонусная программа 1
При использовании бонусной программы №1, вкладка Бонусы выглядит следующим образом:
Бонусная программа 2
При использовании бонусной программы №2, вкладка Бонусы выглядит следующим образом:
Если необходимо применить бонусную карту клиента к данной путёвке, то необходимо установить галочку Путевка по бонусной программе.
Далее, необходимо выбрать, какой вариант бонусной программы нужно использовать:
- 3% от стоимости путёвки на бонусный счёт клиента;
- 1,5% от стоимости путёвки на бонусный счёт, а 1,5% - скидка;
- 1,5% от стоимости путёвки на бонусный счёт, а 1,5% - оплата имеющимися на карте баллами.
После того, как выбран вариант бонусной программы, необходимо сохранить это значение. Затем, будет отображено количество баллов, которыми можно произвести оплату, и количество баллов, которыми была оплачена путёвка.
По нажатию кнопки ![]() , будет открыта форма добавления платежа, где платёжной операцией будет выбрано Списание бонусов, тип платежа: Платёж по бонусам:
, будет открыта форма добавления платежа, где платёжной операцией будет выбрано Списание бонусов, тип платежа: Платёж по бонусам:
История изменений
На вкладке «История изменений» отображаются действия пользователей по данной путевке. Фиксируется время совершения действия, а также пользователь, который изменял какие-либо значения.
Переписка
В данном блоке пользователь может отправить сообщение менеджеру, обслуживающему заказ, а также получить сообщения от менеджера.
Отчеты
На данной вкладке пользователь может распечатать необходимые документы по путевке.
Внимание! На данной вкладке, помимо отчётов, которые можно сформировать по путёвке, также располагаются файлы:
- Загруженные в карточку туриста;
- Загруженные в карточку Лида;
- Загруженные в карточку партнёра.
Файлы
В данной вкладке пользователь может прикрепить файлы к путевке (копии паспортов, электронные билеты и т.д.).
Для прикрепления файлов к путевке необходимо нажать кнопку «Загрузить» и указать путь к нужному файлу.
После загрузки файла, он будет отображен в таблице, которая содержит следующую информацию:
- Название файла;
- Тип файла (расширение);
- Флаг Доступно туристу - данный документ будет отображаться в личном кабинете туриста и будет доступен для скачивания;
- Дата добавления;
- Дата скачивания.
Для удаления прикрепленных файлов необходимо нажать кнопку ![]() справа от названия файла и подтвердить удаление.
справа от названия файла и подтвердить удаление.
Создание новой путевки
Для создания новой путевки нужно нажать кнопку «Добавить путевку» в экране работы с путевками. При этом откроется мастер создания новой путевки.
Первый шаг
На первом шаге пользователь указывает основные параметры тура.
К основным параметрам тура относятся:
- Город отправления;
- Страна;
- Регион;
- Город;
- Сроки и продолжительность;
- Туроператор по заявке;
- Юр. лицо туроператора;
- Тип тура;
- Количество взрослых и детей;
- Валюта путевки;
- Покупатель юр. лицо;
- Комментарий.
Обязательными параметрами являются:
- Город отправления;
- Страна назначения;
- Город назначения;
- Дата заезда;
- Продолжительность;
- Количество клиентов;
- Туроператор по заявке и его юр. лицо;
- Юр. лицо Фирмы-владельца;
- Валюта.
Обязательность остальных полей настраивается во вкладке Настройки полей путёвки/заявки раздела Администрирование.
Если в списке стран/регионов/городов/партнёров нет нужной записи, то необходимо нажать кнопку ![]() справа от выпадающего списка стран/регионов/городов/партнёров. При этом откроется окно добавления новой записи в справочник:
справа от выпадающего списка стран/регионов/городов/партнёров. При этом откроется окно добавления новой записи в справочник:
После заполнения основной информации необходимо нажать кнопку «Далее».
При этом пользователь переходит ко второму шагу оформления.
Второй шаг
На втором шаге пользователь указывает стоимость заявки и редактирует список услуг по ней.
Здесь же при необходимости можно добавить другие заявки.
Добавление заявки
Для добавления заявки пользователь должен нажать кнопку ![]() и в открывшейся форме заполнить нужные поля:
и в открывшейся форме заполнить нужные поля:
По нажатию кнопки «Сохранить» заявка добавится в путевку.
Обязательными параметрами заявки являются:
- Туроператор по заявке;
- Юр. лицо туроператора;
- Статус;
- Валюта заявки.
Обязательность остальных полей настраивается во вкладке Настройки полей путёвки/заявки раздела Администрирование.
Добавление услуг
Для добавления услуг в новую заявку, выделяем её в списке заявок и нажимаем кнопку «Добавить» в списке услуг по выбранной заявке:
При этом откроется мастер добавления услуг. На первом шаге необходимо выбрать класс услуги, затем выбрать саму услугу, указать даты предоставления, продолжительность, количество человек, пользующихся этой услугой, и нажать кнопку «Готово».
Для редактирования услуги нужно кликнуть по ней. При этом откроется форма, в которой можно внести необходимую информацию.
Услуга «Авиаперелет»
В форме добавления услуги «Авиаперелет» пользователь выбирает страну и город вылета и прилета, рейс и тариф:
Если в списке нет нужного значения, то необходимо нажать кнопку ![]() справа от выпадающего списка. При этом откроется окно добавления новой записи в справочник.
справа от выпадающего списка. При этом откроется окно добавления новой записи в справочник.
Отредактировать имеющийся рейс можно при помощи кнопки ![]() , а добавить новый рейс -
, а добавить новый рейс - ![]() .
.
На вкладке «Даты» необходимо указать:
- День начала услуги;
- Продолжительность услуги;
- Количество человек по услуге.
Услуга «Отель»
В форме добавления услуги «Отель» пользователь выбирает страну, регион и город, в которых находится отель. Затем выбирает отель, тип номера, категорию, тип размещения и нужный тип питания.
Если в списке нет нужного значения, то необходимо нажать кнопку ![]() справа от выпадающего списка. При этом откроется окно добавления новой записи в справочник.
справа от выпадающего списка. При этом откроется окно добавления новой записи в справочник.
На вкладке «Даты» необходимо указать:
- День начала услуги;
- Продолжительность услуги;
- Количество человек по услуге.
Услуга «Трансфер»
В форме добавления услуги «Трансфер» пользователь указывает страну, регион и город, а также выбирает тип трансфера и транспорт.
Если в списке нет нужного значения, то необходимо нажать кнопку ![]() справа от выпадающего списка. При этом откроется окно добавления новой записи в справочник.
справа от выпадающего списка. При этом откроется окно добавления новой записи в справочник.
На вкладке «Даты» необходимо указать:
- День начала услуги;
- Продолжительность услуги;
- Количество человек по услуге.
Услуга «Экскурсия»
В форме добавления услуги «Экскурсия» пользователь указывает страну, регион и город, а также выбирает экскурсию и транспорт.
Если в списке нет нужного значения, то необходимо нажать кнопку ![]() справа от выпадающего списка. При этом откроется окно добавления новой записи в справочник.
справа от выпадающего списка. При этом откроется окно добавления новой записи в справочник.
На вкладке «Даты» необходимо указать:
- День начала услуги;
- Продолжительность услуги;
- Количество человек по услуге.
Услуга «Страховка»
В форме добавления услуги «Страховка» пользователь указывает страну, а также выбирает услугу и дополнительные описания к ней.
Если в списке нет нужного значения, то необходимо нажать кнопку ![]() справа от выпадающего списка. При этом откроется окно добавления новой записи в справочник.
справа от выпадающего списка. При этом откроется окно добавления новой записи в справочник.
На вкладке «Даты» необходимо указать:
- День начала услуги;
- Продолжительность услуги;
- Количество человек по услуге.
Услуга «Виза»
В форме добавления услуги «Виза» пользователь указывает страну, а также выбирает услугу.
Если в списке нет нужного значения, то необходимо нажать кнопку ![]() справа от выпадающего списка. При этом откроется окно добавления новой записи в справочник.
справа от выпадающего списка. При этом откроется окно добавления новой записи в справочник.
На вкладке «Даты» необходимо указать:
- День начала услуги;
- Продолжительность услуги;
- Количество человек по услуге.
Услуга «Круиз»
В форме добавления услуги «Круиз» пользователь указывает страну, регион, город начала круиза, а также выбирает лайнер, тип каюты, размещения и тип питания.
Если в списке нет нужного значения, то необходимо нажать кнопку ![]() справа от выпадающего списка. При этом откроется окно добавления новой записи в справочник.
справа от выпадающего списка. При этом откроется окно добавления новой записи в справочник.
На вкладке «Даты» необходимо указать:
- День начала услуги;
- Продолжительность услуги;
- Количество человек по услуге.
Дополнительные услуги
Для добавления дополнительной услуги, необходимо указать страну, а также выбрать услугу.
Если в списке нет нужного значения, то необходимо нажать кнопку ![]() справа от выпадающего списка. При этом откроется окно добавления новой записи в справочник.
справа от выпадающего списка. При этом откроется окно добавления новой записи в справочник.
На вкладке «Даты» необходимо указать:
- День начала услуги;
- Продолжительность услуги;
- Количество человек по услуге.
После того как список заявок и услуг по ним сформирован, необходимо нажать кнопку «Далее» для перехода к третьему шагу.
Третий шаг
На третьем шаге необходимо внести туристов по путевке.
Для добавления туристов есть несколько способов:
- Найти туриста в списке имеющихся, если ранее он уже был создан, и добавить в путёвку;
- Создать туриста, используя карточку «Быстрый ввод»;
- Создать туриста, используя полную форму добавления.
Поиск туриста
Для того, чтобы добавить в путёвку ранее созданного пользователя, необходимо воспользоваться формой поиска, вызываемой кнопкой ![]() :
:
Найти клиента можно по следующим данным:
- Номер путёвки;
- Фамилия;
- Имя;
- Отчество;
- Дата рождения;
- Серия общегражданского паспорта;
- Номер общегражданского паспорта;
- Серия заграничного паспорта;
- Номер заграничного паспорта;
- Номер телефона;
- Электронный адрес.
После заполнения поисковых полей, необходимо нажать на кнопку ![]() и в результатах поиска проставить галочки у тех клиентов, которых необходимо добавить.
и в результатах поиска проставить галочки у тех клиентов, которых необходимо добавить.
По нажатию кнопки «Добавить» клиент будет добавлен в заявку.
Добавление туриста через Быстрый ввод
Для создания пользователя, используя карточку быстрого ввода, необходимо открыть форму быстрого ввода кнопкой ![]() :
:
После заполнения обязательных полей, а также остальных необходимых данных, нужно сохранить данного клиента, и он автоматически будет добавлен в список туристов по данной путёвке.
Добавление туриста через полную форму
Для создания пользователя, используя полную форму создания, необходимо открыть её кнопкой ![]() :
:
После заполнения обязательных полей, а также остальных необходимых данных, нужно сохранить данного клиента, и он автоматически будет добавлен в список туристов по данной путёвке.
Дублирующиеся клиенты
Если в базе будет найден клиент с такими же данными, то при добавлении, пользователю будет предоставлена возможность использовать данные уже существующего клиента или создать нового:
При выборе имеющегося клиента, если между введёнными данными в форму создания и данными в выбранном клиенте есть различия, то мы увидим следующее окно:
В данном окне можно выбрать значения, которые необходимо обновить в имеющейся карточке клиента. Это полезно, например, если обновился номер телефона или данные проживания.
По умолчанию выбраны поля ранее созданного клиента.
Работа с клиентами
Если клиент является человеком, заключающим договор, то необходимо проставить отметку в поле «ГК» ![]() .
.
Если клиент является туристом, то необходимо проставить отметку в поле «Т» ![]() .
.
Для удаления клиента из списка необходимо нажать кнопку ![]() справа от данных туриста.
справа от данных туриста.
Открыть форму для редактирования данных клиента можно двойным нажатием по клиенту.
После того как будут добавлены все туристы, необходимо нажать кнопку ![]() и произойдёт переход на четвертый шаг оформления.
и произойдёт переход на четвертый шаг оформления.
Четвёртый шаг
На четвёртом и заключительном шаге оформления путёвки заполняется дополнительная информация по путёвке:
- Менеджер (выбирается автоматически на основании того пользователя, который создаёт заявку);
- Отдел (выбирается автоматически на основании того пользователя, который создаёт заявку);
- Источник рекламы;
- Срок оплаты;
- Срок сдачи документов;
- Флаг Доступна для оплаты;
- Флаг Документы выданы;
- Пользовательские поля, добавленные через справочник Доп. описания.
После нажатия кнопки ![]() , будет осуществлён переход на созданную путёвку.
, будет осуществлён переход на созданную путёвку.
Создание предварительного заказа
Предзаказ - это путёвка, у которой проставлен флаг Предварительный заказ. Для предварительного заказа имеются ограничения на возможность оплаты.
Для создания нового предварительного заказа нужно нажать кнопку ![]() в экране работы с путевками.
в экране работы с путевками.
При этом откроется мастер создания предварительного заказа.
Первый шаг
На первом шаге пользователь указывает:
- Город отправления;
- Страна;
- Регион;
- Город;
- Тип тура.
Обязательным параметром является Страна.
После того как указаны нужные параметры, необходимо нажать кнопку ![]() .
.
Второй шаг
На втором шаге пользователь указывает нужную дату заезда и продолжительность.
После того как указаны нужные параметры, необходимо нажать кнопку ![]() .
.
Третий шаг
На третьем шаге пользователь указывает количество взрослых и детей.
После того как указаны нужные параметры, необходимо нажать кнопку ![]() .
.
Четвертый шаг
На четвертом шаге пользователь указывает контактные данные:
- Имя (является обязательным);
- Фамилия (является обязательным);
- E-mail;
- Номер телефона;
- Бюджет;
- Комментарий;
- Флаг Получать рассылку.
Помимо обязательного заполнения полей Имя и Фамилия, также необходимо заполнить номер телефона клиента или e-mail.
По нажатию кнопки ![]() предварительный заказ будет сохранен в базу данных.
предварительный заказ будет сохранен в базу данных.
Оплата заявки
Для того, чтобы оплатить путевку, необходимо выделить ее в списке и нажать кнопку ![]() .
.
При этом откроется окно добавления платежа:
Здесь пользователь указывает необходимую информацию и нажимает кнопку «Добавить».
При внесении платежей от клиента выбираем Тип контрагента «Расчет с клиентом (физическое лицо)» или «Расчет с клиентом (юридическое лицо)» и направление платежа «Приход».
При внесении оплат туроператорам и поставщикам выбираем Тип контрагента «Расчет с оператором» и направление платежа «Расход».
Печать отчетов
Для того, чтобы распечатать нужный отчет по путевке, необходимо выделить ее в списке и нажать кнопку «Отчеты». При этом откроется список доступных для печати отчетов.
Кроме того, бланки по заявке можно распечатать из экрана «Информация о заказе» на вкладке «Отчеты».
Удаление путевки
Для того, чтобы удалить путёвку, необходимо выделить её в списке и нажать кнопку ![]() .
.
Далее необходимо подтвердить удаление путёвки, после чего она будет удалена и в верхнем правом углу экрана будет отображено уведомление о успешном удалении путёвки: