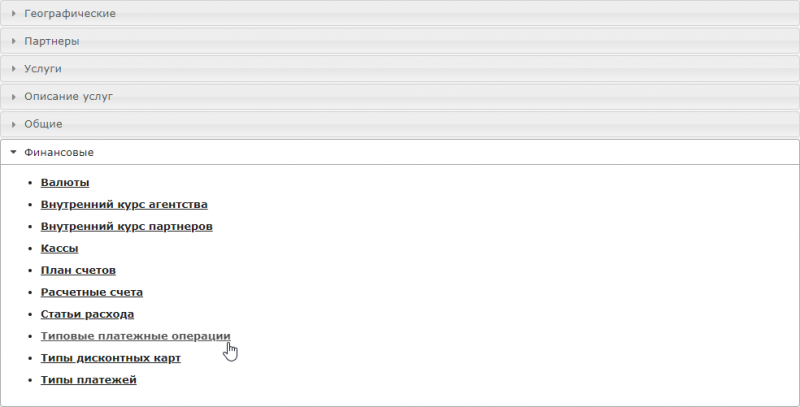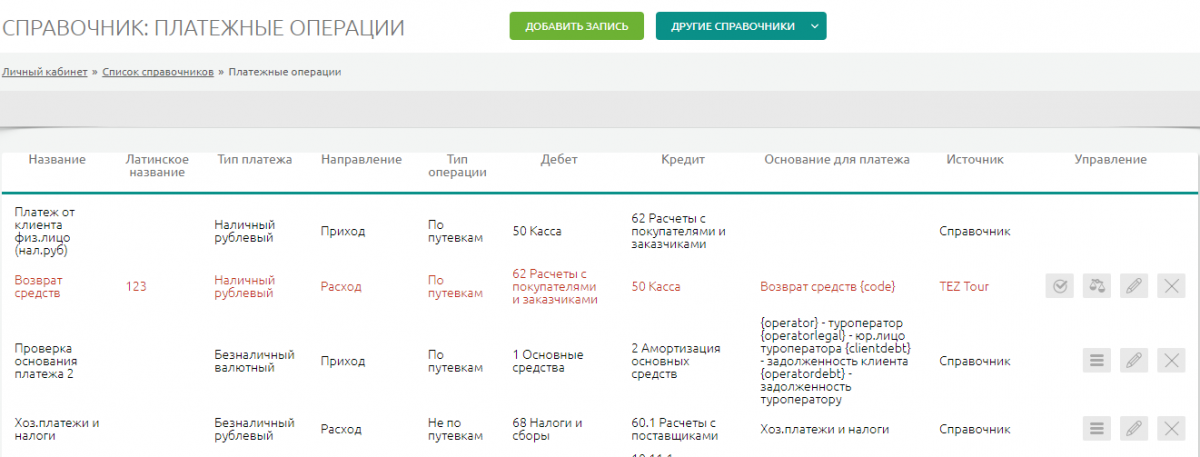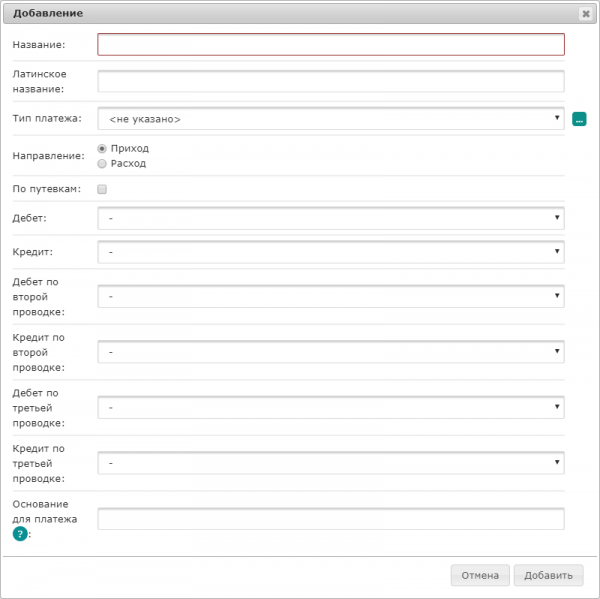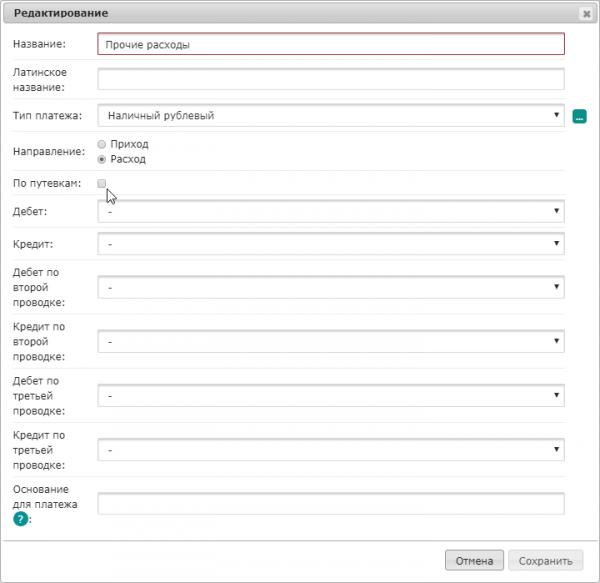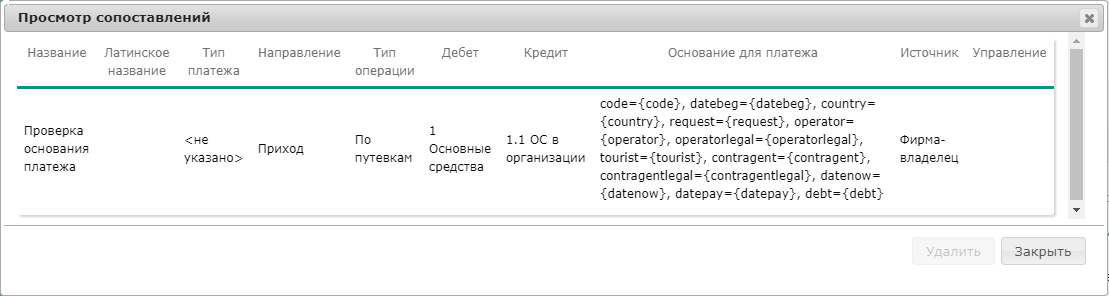Платежные операции — различия между версиями
WikiSys (обсуждение | вклад) |
WikiSys (обсуждение | вклад) |
||
| (не показаны 4 промежуточные версии этого же участника) | |||
| Строка 1: | Строка 1: | ||
| − | == | + | Версия статьи от {{REVISIONDAY}}-{{REVISIONMONTH}}-{{REVISIONYEAR}}. |
| − | + | ||
| − | <br>По каждой платежной операции в списке представлена информация: | + | ==Введение== |
| − | * Название | + | Справочник «Платежные операции» представляет собой список типов платежных операций с возможностью редактирования и удаления существующих записей, а также добавления новых значений.<br> |
| − | * Латинское название | + | |
| − | * Тип платежа | + | ==Работа со справочником== |
| − | * Приход | + | |
| − | * Тип операции | + | Открыть справочник можно из главного меню «Справочники» -> Финансовые -> Платежные операции:<br> |
| − | + | ||
| − | + | [[Файл:Ak_041.png|800px|Открыть справочник «Платежные операции»]]<br> | |
| − | <br>В данном окне необходимо заполнить поля: | + | |
| − | * Название | + | Внешний вид справочника:<br> |
| − | * Латинское название | + | |
| − | * Тип платежа | + | [[Файл:Ak_063.png|1200px|Открыть справочник «Платежные операции»]]<br> |
| − | * Направление | + | |
| − | * Признак | + | По каждой платежной операции в списке представлена информация: |
| − | * | + | * Название; |
| − | * Основание платежа | + | * Латинское название; |
| − | + | * Тип платежа; | |
| − | <br> | + | * Направление: |
| − | + | ** Приход; | |
| − | <br>Для редактирования существующей записи необходимо найти нужную запись в списке и нажать кнопку | + | ** Расход; |
| − | <br>Для удаления записи из справочника необходимо найти нужную запись в списке и нажать кнопку | + | * Тип операции: |
| − | <br> | + | ** По путёвкам; |
| + | ** Не по путёвкам; | ||
| + | * Дебет; | ||
| + | * Кредит; | ||
| + | * Основание для платежа; | ||
| + | * Источник. | ||
| + | |||
| + | ===Добавление записей=== | ||
| + | Для добавления новой записи необходимо нажать кнопку «Добавить». При этом откроется форма добавления новой платежной операции:<br> | ||
| + | |||
| + | [[Файл:Ak_062.png|600px|Окно добавления записи в справочник]]<br> | ||
| + | |||
| + | В данном окне необходимо заполнить поля: | ||
| + | * Название; | ||
| + | * Латинское название; | ||
| + | * Тип платежа; | ||
| + | * Направление; | ||
| + | * Признак «По путевкам»; | ||
| + | * Дебет; | ||
| + | * Кредит; | ||
| + | * Дебет по второй проводке; | ||
| + | * Кредит по второй проводке; | ||
| + | * Дебет по третьей проводке; | ||
| + | * Кредит по третьей проводке; | ||
| + | * Основание для платежа. | ||
| + | |||
| + | В поле ''Основание для платежа'' можно вставлять различные параметры. Список параметров для заполнения основания платежа можно посмотреть по [[Параметры_в_основании_платежа|ссылке]].<br> | ||
| + | Если в списке типов платежей нет нужного значения, то нужно нажать кнопку справа от выпадающего списка типов платежей. При этом откроется окно добавления новой записи в справочник [[Типы_платежей|Типы платежей]].<br> | ||
| + | |||
| + | По нажатию кнопки «Добавить» новая запись сохранится в справочнике.<br> | ||
| + | |||
| + | Записи, загруженные из внешних источников, в справочнике выделены <font style="color:red">красным цветом</font>. После добавления таких записей, в правой части появляется значок [[Файл:Ak_064.png|Принять]]. Этот значок говорит о том, что запись является новой и ее можно утвердить, чтобы она стала справочной записью, или сопоставить с какой-либо имеющейся справочной записью.<br> | ||
| + | |||
| + | ===Редактирование, удаление записей=== | ||
| + | |||
| + | Для редактирования существующей записи необходимо найти нужную запись в списке и нажать кнопку [[Файл:Ak_045.png|Редактирование записи]], расположенную в правой части строки. При этом откроется форма редактирования записи аналогичная форме добавления записи:<br> | ||
| + | |||
| + | [[Файл:Ak_042.png|600px|Редактирование записи справочника «Платёжная операция»]]<br> | ||
| + | |||
| + | Для удаления записи из справочника необходимо найти нужную запись в списке и нажать кнопку [[Файл:Ak_046.png|Редактирование записи]], расположенную в правой части строки.<br> | ||
| + | |||
| + | ===Дополнительные возможности=== | ||
| + | |||
| + | Помимо редактирования и удаления информации, имеется возможность сопоставления нескольких записей справочника, если информация в них дублируется.<br> | ||
| + | За устранение дублирующихся записей отвечает кнопка "Сопоставить" [[Файл:Ak_065.png|Сопоставить записи в справочнике]]. Если несколько записей уже были сопоставлены, то при помощи кнопки "Просмотр сопоставлений" [[Файл:Ak_066.png|Просмотр сопоставлений]] можно просмотреть сопоставления, которые были произведены ранее, или удалить их.<br> | ||
| + | |||
| + | [[Файл:Ak_067.png]]<br> | ||
[[Category:Финансовые справочники]] | [[Category:Финансовые справочники]] | ||
Текущая версия на 13:00, 20 июля 2018
Версия статьи от 20-07-2018.
Содержание
Введение
Справочник «Платежные операции» представляет собой список типов платежных операций с возможностью редактирования и удаления существующих записей, а также добавления новых значений.
Работа со справочником
Открыть справочник можно из главного меню «Справочники» -> Финансовые -> Платежные операции:
Внешний вид справочника:
По каждой платежной операции в списке представлена информация:
- Название;
- Латинское название;
- Тип платежа;
- Направление:
- Приход;
- Расход;
- Тип операции:
- По путёвкам;
- Не по путёвкам;
- Дебет;
- Кредит;
- Основание для платежа;
- Источник.
Добавление записей
Для добавления новой записи необходимо нажать кнопку «Добавить». При этом откроется форма добавления новой платежной операции:
В данном окне необходимо заполнить поля:
- Название;
- Латинское название;
- Тип платежа;
- Направление;
- Признак «По путевкам»;
- Дебет;
- Кредит;
- Дебет по второй проводке;
- Кредит по второй проводке;
- Дебет по третьей проводке;
- Кредит по третьей проводке;
- Основание для платежа.
В поле Основание для платежа можно вставлять различные параметры. Список параметров для заполнения основания платежа можно посмотреть по ссылке.
Если в списке типов платежей нет нужного значения, то нужно нажать кнопку справа от выпадающего списка типов платежей. При этом откроется окно добавления новой записи в справочник Типы платежей.
По нажатию кнопки «Добавить» новая запись сохранится в справочнике.
Записи, загруженные из внешних источников, в справочнике выделены красным цветом. После добавления таких записей, в правой части появляется значок ![]() . Этот значок говорит о том, что запись является новой и ее можно утвердить, чтобы она стала справочной записью, или сопоставить с какой-либо имеющейся справочной записью.
. Этот значок говорит о том, что запись является новой и ее можно утвердить, чтобы она стала справочной записью, или сопоставить с какой-либо имеющейся справочной записью.
Редактирование, удаление записей
Для редактирования существующей записи необходимо найти нужную запись в списке и нажать кнопку ![]() , расположенную в правой части строки. При этом откроется форма редактирования записи аналогичная форме добавления записи:
, расположенную в правой части строки. При этом откроется форма редактирования записи аналогичная форме добавления записи:
Для удаления записи из справочника необходимо найти нужную запись в списке и нажать кнопку ![]() , расположенную в правой части строки.
, расположенную в правой части строки.
Дополнительные возможности
Помимо редактирования и удаления информации, имеется возможность сопоставления нескольких записей справочника, если информация в них дублируется.
За устранение дублирующихся записей отвечает кнопка "Сопоставить" ![]() . Если несколько записей уже были сопоставлены, то при помощи кнопки "Просмотр сопоставлений"
. Если несколько записей уже были сопоставлены, то при помощи кнопки "Просмотр сопоставлений" ![]() можно просмотреть сопоставления, которые были произведены ранее, или удалить их.
можно просмотреть сопоставления, которые были произведены ранее, или удалить их.