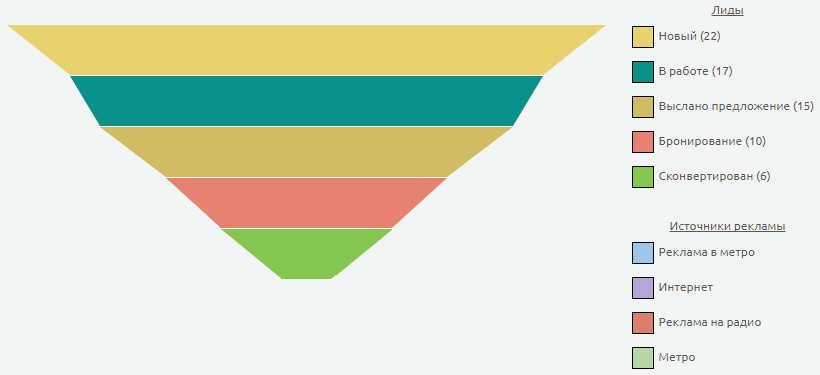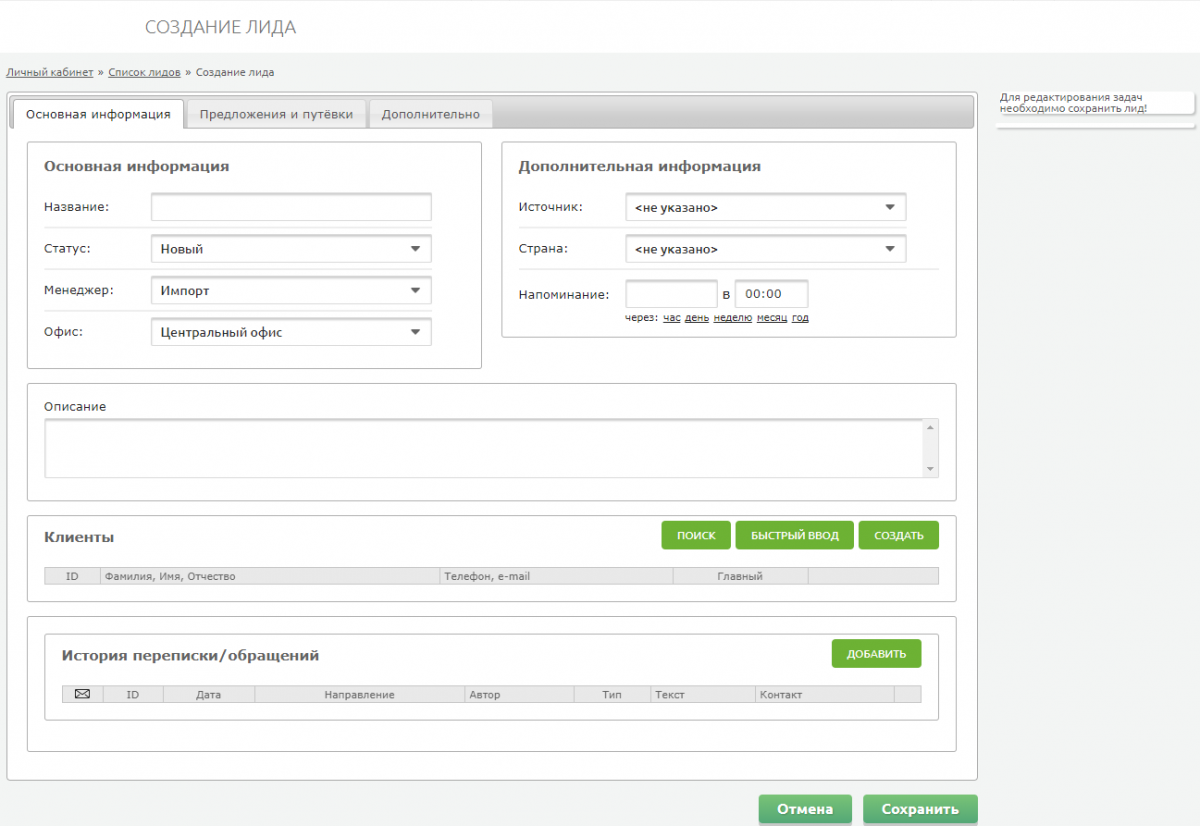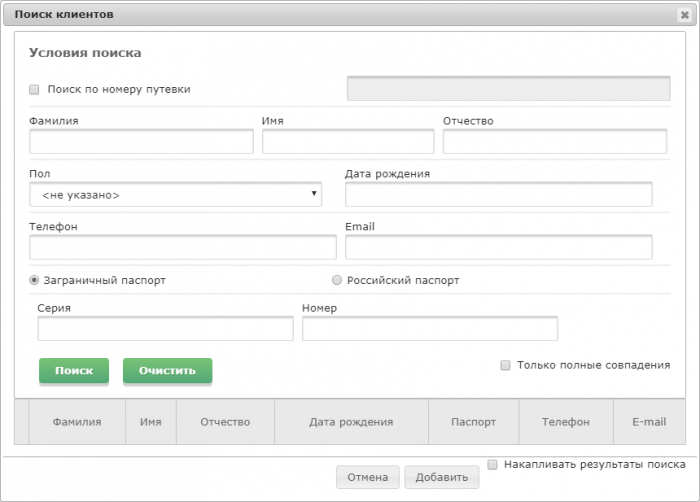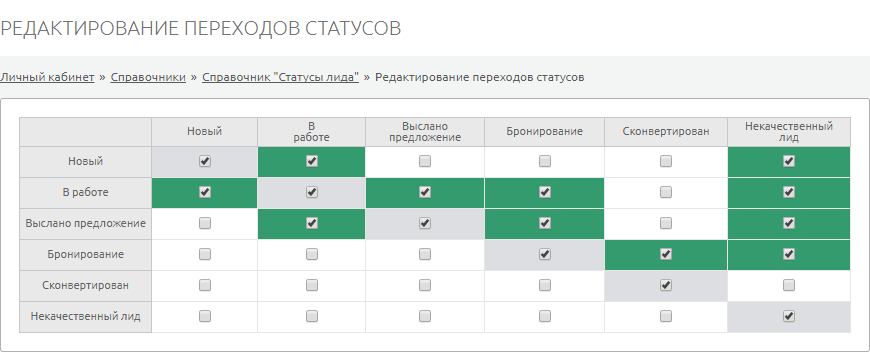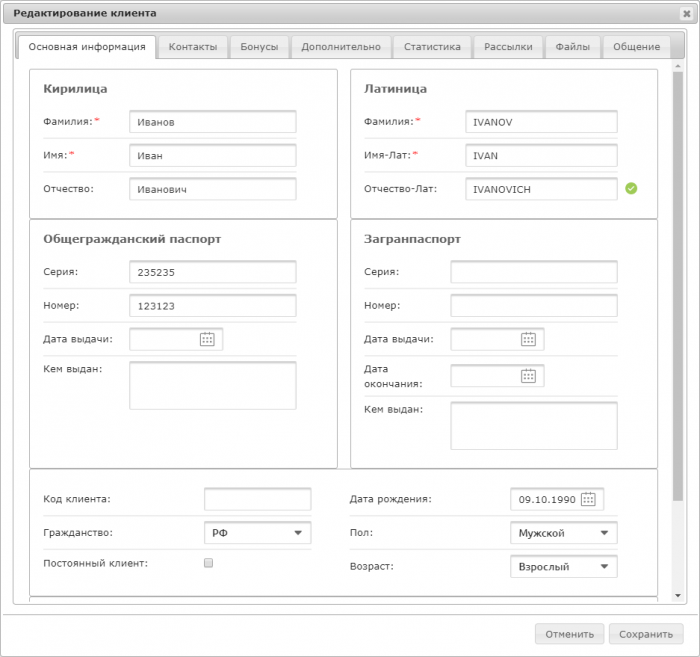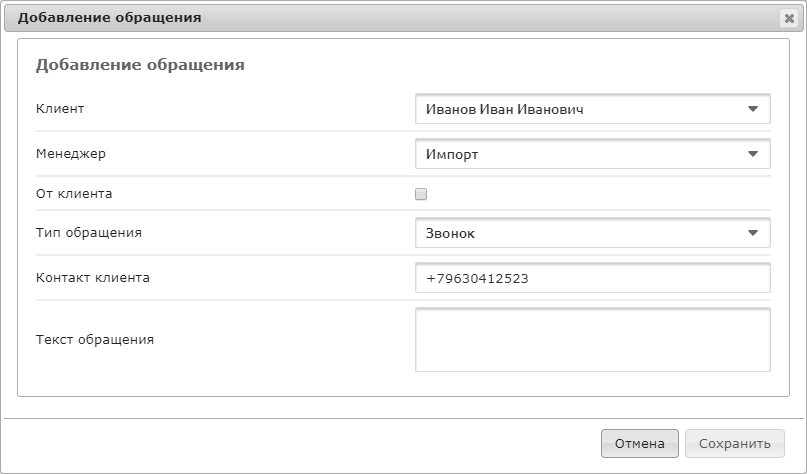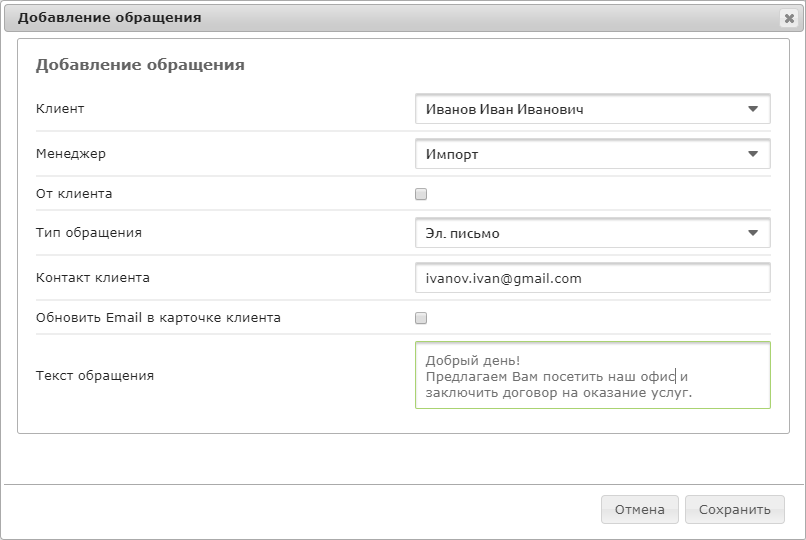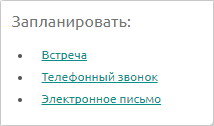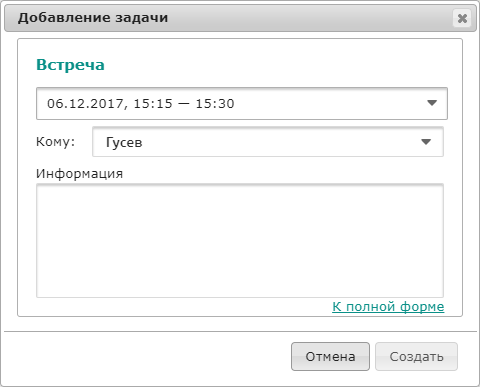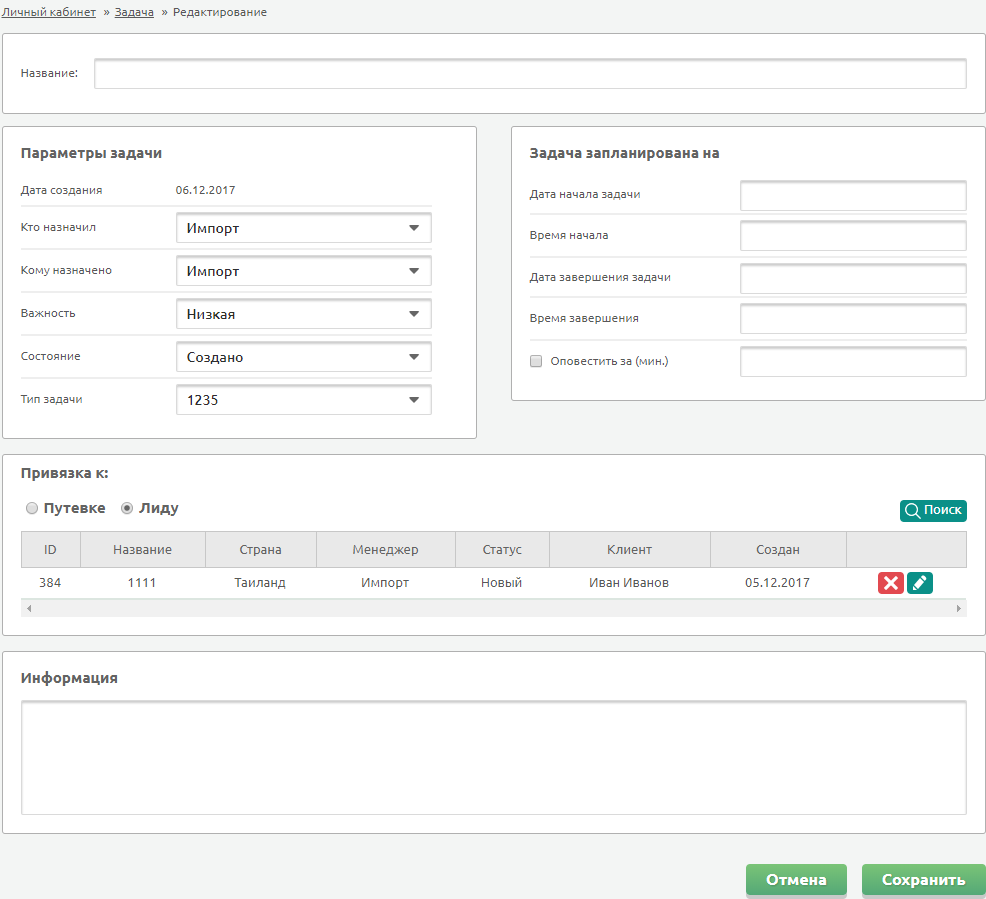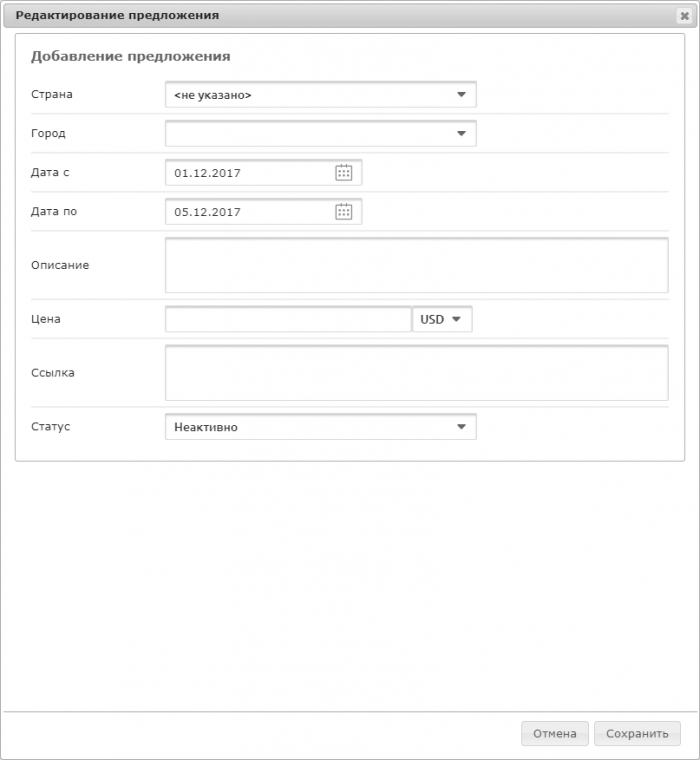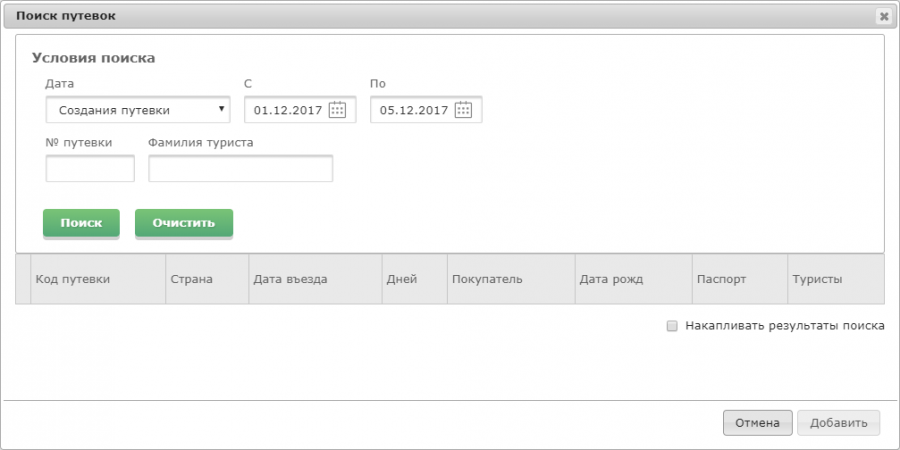Лиды — различия между версиями
WikiSys (обсуждение | вклад) |
WikiSys (обсуждение | вклад) |
||
| Строка 1: | Строка 1: | ||
| + | Версия статьи от {{REVISIONDAY}}-{{REVISIONMONTH}}-{{REVISIONYEAR}}. | ||
| + | |||
| + | <span style="color:red;font-size:120%">Статья находится на стадии разработки.</span><br /> | ||
| + | |||
==Введение== | ==Введение== | ||
| − | |||
| − | |||
| − | |||
| − | |||
| − | |||
| − | |||
| − | ---- | + | Модуль Лиды системы Мастер-Агент 2015 предназначен для: |
| + | * учета первичных обращений; | ||
| + | * работы с потенциальными клиентами; | ||
| + | * работы при повторных продажах; | ||
| + | * формирования воронки продаж. | ||
| + | |||
| + | ==Работа в модуле Лиды== | ||
| + | |||
| + | Переход к работе с лидами осуществляется из главного меню по кнопке «Лиды». | ||
| + | В верхней части экрана расположены фильтры для быстрого поиска лидов: | ||
| + | * Требующие внимания; | ||
| + | * Новые; | ||
| + | * Завершенные; | ||
| + | * В работе (без новых); | ||
| + | * В работе (с новыми); | ||
| + | * Назначенные мне. | ||
| + | |||
| + | Данные фильтры быстрого поиска являются более приоритетными, чем остальные фильтры, поэтому при их выборе происходит сброс ранее установленных значений фильтров.<br> | ||
| + | Т.е. если был в поиске выбран период для поиска лидов с 01.11.2017 по 31.12.2017, а затем выбран быстрый фильтр ''Новые'', то значение периода будет сброшено автоматически на стандартный период и в результатах отобразятся новые лиды за этот стандартный период.<br> | ||
| + | Лиды, требующие внимания - это лиды, по которым созданы напоминания. От обычных лидов их отличает значок с подсказкой, отображающейся при наведении указателя мыши:<br> | ||
| + | |||
| + | [[Файл:Ak_125.png]]<br> | ||
| + | |||
| + | Также имеются фильтры для поиска лидов, такие как: | ||
| + | * Дата: | ||
| + | ** Создания; | ||
| + | ** Изменения менеджером; | ||
| + | ** Изменения клиентом; | ||
| + | * Дата с; | ||
| + | * Дата по; | ||
| + | * Название лида/контакт клиента; | ||
| + | * Требующие внимания; | ||
| + | * Статус лида; | ||
| + | * Статус путевки; | ||
| + | * Источник; | ||
| + | * Ведущий менеджер; | ||
| + | * Страна; | ||
| + | * Офис. | ||
| + | |||
| + | [[Файл:Example.jpg|Фильтры для поиска Лидов]]<br> | ||
| + | |||
| + | По нажатию кнопки «Найти», в нижней части экрана отображается список лидов в соответствии с заданными фильтрами.<br> | ||
| + | |||
| + | [[Файл:Ak_126.png]]<br> | ||
| + | |||
| + | По каждому лиду представлена следующая информация: | ||
| + | * ID – идентификатор записи; | ||
| + | * Иконка ''Требующий внимания'' (не является обязательным); | ||
| + | * Название лида; | ||
| + | * Статус лида; | ||
| + | * Статусы путевок; | ||
| + | * Ведущий менеджер; | ||
| + | * Источник; | ||
| + | * Контактное лицо; | ||
| + | * Телефон; | ||
| + | * e-mail; | ||
| + | * Страна; | ||
| + | * Создан - дата создания; | ||
| + | * Изм. менеджером - дата изменения менеджером; | ||
| + | * Изм. клиентом - дата изменения клиентом. | ||
| + | |||
| + | Цвет лида зависит от того, какой статус он имеет. Цветовое решение для каждого статуса настраивается в справочнике ''"Статусы лида"''. | ||
| − | |||
| − | |||
| − | |||
| − | |||
| − | |||
| − | |||
| − | |||
| − | |||
| − | |||
| − | |||
| − | |||
| − | |||
| − | |||
| − | |||
| − | |||
| − | |||
| − | |||
| − | |||
| − | |||
| − | |||
| − | |||
| − | |||
| − | |||
| − | |||
| − | |||
| − | |||
| − | |||
| − | |||
| − | |||
| − | |||
| − | |||
| − | |||
===Создание лида=== | ===Создание лида=== | ||
| + | |||
| + | Создать лид можно вручную при помощи кнопки [[Файл:Ak_115.png]], а также создать лид могут потенциальные клиенты, используя виджет [[Обращение-Лид|Обращение-Лид]], размещенный на сайте туристического агентства.<br> | ||
| + | |||
| + | Для создания лида вручную необходимо заполнить следующие поля: | ||
| + | * Название (''обязательное поле''); | ||
| + | * Статус; | ||
| + | * Менеджер; | ||
| + | * Офис; | ||
| + | * Описание; | ||
| + | * Источник; | ||
| + | * Страна. | ||
| + | |||
| + | [[Файл:Ak_127.png|1200px|Экран создания лида]]<br> | ||
| + | |||
| + | ====Добавление клиента==== | ||
| + | |||
| + | Добавить клиента из имеющихся в системе можно нажав кнопку «Поиск» в области ''Клиенты'', после этого появится окно «Поиск клиентов».<br> | ||
| + | |||
| + | [[Файл:Ak_124.png|700px]]<br> | ||
| + | |||
| + | Поиск клиента осуществляется по номеру путевки или по полям: | ||
| + | * Фамилия; | ||
| + | * Имя; | ||
| + | * Отчество; | ||
| + | * Пол; | ||
| + | * Дата рождения; | ||
| + | * Телефон; | ||
| + | * E-mail; | ||
| + | * Серия и номер заграничного или российского паспорта. | ||
| + | |||
| + | Также можно произвести поиск только по полным совпадениям, установив флаг ''"Только полные совпадения"''.<br> | ||
| + | После заполнения фильтров, по нажатию кнопки «Поиск», будут отображены клиенты, удовлетворяющие ранее введённым данным, среди них нужно выбрать клиентов и нажать на кнопку «Добавить».<br> | ||
| + | В случае, если подходящих результатов не найдено и необходимо осуществить новый поиск, чтобы очистить фильтры, можно использовать кнопку «Очистить», которая сбрасывает все ранее введённые данные, и произвести поиск в соответствии с новыми параметрами.<br> | ||
| + | |||
| + | Если данные клиента отсутствуют в справочнике клиентов, то необходимо воспользоваться кнопкой [[Файл:Ak_117.png|Создать]] или [[Файл:Ak_116.png|Быстрый ввод]], для того чтобы создать нового клиента и прикрепить его к Лиду. | ||
===Редактирование лида=== | ===Редактирование лида=== | ||
| − | Для редактирования | + | Для редактирования лида, необходимо нажать кнопку [[Файл:Ak_045.png|Редактировать]] в экране просмотра списка лидов.<br> |
| − | + | После этого откроется форма внесения изменений в лид. В данном экране информация представлена на вкладках: | |
| − | *Основная информация | + | * Основная информация; |
| − | *Предложения и путевки | + | * Предложения и путевки; |
| + | * Дополнительно. | ||
====Основная информация==== | ====Основная информация==== | ||
| − | На вкладке «Основная информация» для редактирования доступны следующие | + | На вкладке «Основная информация» для редактирования доступны следующие поля: |
| − | * | + | * Название лида; |
| − | * | + | * Статус; |
| − | * | + | * Менеджер; |
| − | * | + | * Офис; |
| + | * Описание; | ||
| + | * Источник; | ||
| + | * Страна; | ||
| + | * Напоминание: | ||
| + | ** Дата; | ||
| + | ** Время. | ||
| + | |||
| + | Также редактируется список клиентов по лиду и формируется история общения между клиентом и менеджером на основе тех сообщений, звонков, которые были произведены и получены. | ||
| + | |||
| + | ====Изменение статуса лида==== | ||
| − | + | Список возможных статусов для установки лиду формируется на основании допустимых переходов статусов, которые определяются в справочнике «Статусы лида», в окне ''Переходы''. Здесь определяется, какой статус на какие можно сменить.<br> | |
| − | |||
| − | |||
| − | |||
| − | |||
| − | |||
| − | + | [[Файл:Ak_141.png]]<br> | |
| − | |||
| − | |||
| − | |||
| − | ==== | + | ====Редактирование клиента==== |
| − | Для | + | Для редактирования информации по клиенту необходимо нажать кнопку [[Файл:Ak_119.png|Редактирование клиента]] справа от клиента в экране просмотра списка клиентов или нажатием на значение с фамилией, именем, отчеством. <br> |
| − | + | При этом откроется экран редактирования клиента:<br> | |
| − | |||
| − | |||
| − | |||
| − | |||
| − | |||
| − | |||
| − | |||
| − | |||
| − | |||
| − | |||
| − | |||
| − | |||
| − | + | [[Файл:Ak_121.png|700px]]<br> | |
| − | |||
| − | |||
| − | |||
| − | |||
| − | |||
| − | |||
| − | |||
====Удаление клиента==== | ====Удаление клиента==== | ||
| − | Для того, чтобы удалить клиента, необходимо найти нужную запись в списке и нажать кнопку | + | Для того, чтобы удалить клиента, необходимо найти нужную запись в списке и нажать кнопку [[Файл:Ak_118.png|Удаление клиента]], а затем сохранить изменение лида, нажав кнопку [[Файл:Ak_122.png|Сохранение изменений в лиде]]. |
| + | |||
| + | ====История переписки/обращений==== | ||
| + | |||
| + | Для добавления обращения клиенту необходимо нажать на кнопку [[Файл:Ak_131.png|Добавить обращение]], появится окно «Добавление обращения».<br> | ||
| + | |||
| + | [[Файл:Ak_134.png|Добавление обращения]]<br> | ||
| + | |||
| + | Данное окно содержит такие поля как: | ||
| + | * Клиент; | ||
| + | * Менеджер; | ||
| + | * Флаг ''"От клиента"''; | ||
| + | * Тип обращения: | ||
| + | ** Звонок; | ||
| + | ** Электронное письмо; | ||
| + | * Текст обращения. | ||
| + | |||
| + | Если был выбран тип обращения - электронное письмо, то появляется флаг ''"Обновить Email в карточке клиента"''. Данная опция служит для того, чтобы иметь возможность сохранить новый адрес эл.почты, если он отличается от текущего, и в дальнейшей работе использовать его.<br> | ||
| + | |||
| + | [[Файл:Ak_135.png|Добавление обращения]]<br> | ||
| + | |||
| + | После сохранения обращения, оно появляется в блоке История переписки/обращений и у него автоматически проставлена галка в левой части строки, для того, чтобы сразу осуществить отправку.<br> | ||
| + | |||
| + | [[Файл:Ak_137.png]]<br> | ||
| + | |||
| + | При добавлении нового обращения, готового к отправке клиенту, стандартная кнопка сохранения лида преобразуется в кнопку отправки и сохранения изменений [[Файл:Ak_136.png]]<br> | ||
| + | |||
| + | Для добавления обращения от клиента необходимо заполнить вышеописанные поля окна для добавления обращений и проставить признак ''«От клиента»''.<br> | ||
| + | При поступлении ответа от клиента на отправленные ранее из лида письма, он будет загружаться и появляться в лиде автоматически с установленным признаком ''«От клиента»''.<br> | ||
| + | Все отправленные письма и письма, полученные от клиента, автоматически блокируются от внесения изменений. | ||
| + | |||
| + | ====Планирование событий по лиду==== | ||
| + | |||
| + | В правой части окна редактирования лида, есть область, отвечающая за планирование различных событий: | ||
| + | * Встреча; | ||
| + | * Телефонный звонок; | ||
| + | * Электронное письмо. | ||
| + | |||
| + | [[Файл:Ak_138.png]]<br> | ||
| + | |||
| + | Для того, чтобы запланировать событие, необходимо из этого списка выбрать его и откроется краткая форма создания задачи по данному лиду: | ||
| + | |||
| + | [[Файл:Ak_139.png]]<br> | ||
| + | |||
| + | В данной форме требуется указать: | ||
| + | * дату события; | ||
| + | * время; | ||
| + | * менеджера (по умолчанию проставляется значение того пользователя, который создаёт событие); | ||
| + | * заполнить информацию (дописать примечания или ключевые вопросы). | ||
| + | |||
| + | Также имеется возможность перейти к полной форме добавления задачи по ссылке ''К полной форме'': | ||
| + | |||
| + | [[Файл:Ak_140.png|border]]<br> | ||
| + | В данной форме уже автоматически привязан лид и требуется заполнить остальные уточняющие поля: | ||
| + | * Название задачи; | ||
| + | * Кто назначил задачу; | ||
| + | * Кому назначена задача; | ||
| + | * Важность: | ||
| + | ** Низкая; | ||
| + | ** Обычная; | ||
| + | ** Высокая; | ||
| + | *Состояние: | ||
| + | ** Создано: | ||
| + | ** В работе; | ||
| + | ** Завершено; | ||
| + | ** Отменено; | ||
| + | * Тип задач (значения загружаются из справочника «Типы задач»); | ||
| + | * Дата начала задачи; | ||
| + | * Время начала; | ||
| + | * Дата завершения задачи; | ||
| + | * Время завершения; | ||
| + | * Флаг "Оповестить за (мин.)" | ||
| + | * Значение в минутах; | ||
| + | * Информация по задаче. | ||
| − | + | После заведения события, автоматически заполняется дата и время напоминания.<br> | |
| − | + | В тот день, на которое мы назначим событие, в блоке ''События на сегодня'' данного лида, будет отображаться информация по нему. | |
| − | |||
| − | |||
| − | |||
| − | |||
===Удаление лида=== | ===Удаление лида=== | ||
| + | Для того чтобы удалить лид, необходимо нажать на кнопку [[Файл:Ak_046.png]] в экране просмотра списка лидов и затем подтвердить удаление.<br> | ||
==Предложения и путевки== | ==Предложения и путевки== | ||
| + | |||
===Предложения=== | ===Предложения=== | ||
| − | Предложение это набор услуг с описанием и ценой на конкретные даты под запрос клиента.<br | + | Предложение это набор услуг с описанием и ценой на конкретные даты под запрос клиента.<br> |
| + | |||
| + | При добавлении предложения необходимо заполнить следующие поля: | ||
| + | * Страна; | ||
| + | * Город; | ||
| + | * Дата начала; | ||
| + | * Дата окончания; | ||
| + | * Описание; | ||
| + | * Цена; | ||
| + | * Валюта; | ||
| + | * Ссылка на описание предложения; | ||
| + | * Статус. | ||
| + | |||
| + | [[Файл:Ak_128.png|700px]]<br> | ||
| + | |||
| + | После нажатия кнопки «Сохранить», создаётся новая запись в таблицу предложений.<br> | ||
| + | |||
| + | [[Файл:Ak_130.png]]<br> | ||
| + | |||
| + | Для того, чтобы удалить предложение, необходимо найти нужную запись в области предложения и нажать кнопку [[Файл:Ak_118.png|Удалить предложение]].<br> | ||
| + | После добавления, удаления предложений необходимо сохранять изменения в Лиде, кнопкой [[Файл:Ak_122.png|Сохранение изменений в лиде]], расположенной в нижней части окна. | ||
| + | |||
| + | ====Создание предзаказа на основе предложения==== | ||
| − | + | На основе созданного ранее предложения, имеется возможность создать предзаказ.<br> | |
| − | + | Предзаказ - это путёвка, у которой проставлен флаг ''Предварительный заказ''. Для предварительного заказа имеются ограничения на возможность оплаты, печати отчётов.<br> | |
| − | + | Снятием флага ''Предварительный заказ'', предзаказ преобразовывается в путёвку и возможность оплаты, печати отчётов разблокируется.<br> | |
| − | |||
| − | |||
| − | |||
| − | |||
| − | |||
| − | |||
| − | |||
| − | |||
| − | + | Предзаказ создаётся кликом по кнопке [[Файл:Ak_087.png|Создание предзаказа]]. | |
| + | Далее, на основе ранее введённых данных в предложении, автоматически заполняются следующие поля: | ||
| + | * Страна; | ||
| + | * Регион; | ||
| + | * Город; | ||
| + | * Дата заезда; | ||
| + | * Количество дней (высчитывается автоматически на основе даты начала и окончания тура по предложению); | ||
| + | * Клиенты. | ||
===Путевки=== | ===Путевки=== | ||
| − | Для добавления путевки к лиду, необходимо в области «Путевки» нажать на кнопку | + | |
| + | ====Прикрепление путёвки к лиду==== | ||
| + | |||
| + | Для добавления путевки к лиду, необходимо в области «Путевки» нажать на кнопку «Поиск» откроется окно поиска путевок:<br> | ||
| + | |||
| + | [[Файл:Ak_123.png|900px]]<br> | ||
| + | |||
Поиск путевки осуществляется по следующим фильтрам: | Поиск путевки осуществляется по следующим фильтрам: | ||
| − | * | + | * Дата: |
| − | ** | + | ** Создания путевки; |
| − | ** | + | ** Начала поездки; |
| − | ** | + | ** Оплаты от клиента; |
| − | * | + | * Интервал дат с, по; |
| − | * | + | * Номер путевки; |
| − | * | + | * Фамилия туриста. |
| − | После заполнения фильтров нажать на кнопку «Поиск» | + | После заполнения фильтров необходимо нажать на кнопку «Поиск», далее в результатах поиска выбрать нужную путевку и нажать на кнопку «Добавить».<br> |
| − | + | Для очистки фильтра необходимо нажать на кнопку «Очистить».<br> | |
| − | Для очистки фильтра необходимо нажать на кнопку «Очистить».<br | + | Для удаления путевки из лида необходимо в области «Путевки» справа нажать на кнопку [[Файл:Ak_118.png|Удаление путёвки]] и сохранить лид кнопкой [[Файл:Ak_122.png|Сохранение изменений в лиде]], расположенной в нижней части окна. |
| − | Для удаления путевки из лида необходимо в области «Путевки» справа нажать на кнопку | + | |
| + | ====Создание предзаказа==== | ||
| + | |||
| + | Предзаказ - это путёвка, у которой проставлен флаг ''Предварительный заказ''. Для предварительного заказа имеются ограничения на возможность оплаты, печати отчётов.<br> | ||
| + | Снятием флага ''Предварительный заказ'', предзаказ преобразовывается в путёвку и возможность оплаты, печати отчётов разблокируется.<br> | ||
| + | Для создания предзаказа необходимо нажать на кнопку [[Файл:Ak_129.png|Создать предзаказ]].<br> | ||
| + | Автоматически, на основе данных лида, будут заполнены следующие данные: | ||
| + | * Страна; | ||
| + | * Клиенты. | ||
| + | |||
| + | Остальные поля необходимо заполнить дополнительно.<br> | ||
| + | После создания предзаказа он отобразится в блоке ''Путёвки'' отдельной строкой. Необходимо сохранить изменения лида кнопкой [[Файл:Ak_122.png|Сохранение изменений в лиде]]. | ||
| + | |||
| + | ==Формирование статистики== | ||
| + | |||
| + | На основании данных по обращениям (лидам) формируется статистика, которая отображается в виде [[Статистика#Воронка продаж|воронки продаж]]:<br> | ||
| + | [[Файл:Ak_009.png|Пример воронки продаж]] | ||
[[Category:MAG.Travel Мастер-Агент 2015]] | [[Category:MAG.Travel Мастер-Агент 2015]] | ||
Версия 15:02, 6 декабря 2017
Версия статьи от 6-12-2017.
Статья находится на стадии разработки.
Введение
Модуль Лиды системы Мастер-Агент 2015 предназначен для:
- учета первичных обращений;
- работы с потенциальными клиентами;
- работы при повторных продажах;
- формирования воронки продаж.
Работа в модуле Лиды
Переход к работе с лидами осуществляется из главного меню по кнопке «Лиды». В верхней части экрана расположены фильтры для быстрого поиска лидов:
- Требующие внимания;
- Новые;
- Завершенные;
- В работе (без новых);
- В работе (с новыми);
- Назначенные мне.
Данные фильтры быстрого поиска являются более приоритетными, чем остальные фильтры, поэтому при их выборе происходит сброс ранее установленных значений фильтров.
Т.е. если был в поиске выбран период для поиска лидов с 01.11.2017 по 31.12.2017, а затем выбран быстрый фильтр Новые, то значение периода будет сброшено автоматически на стандартный период и в результатах отобразятся новые лиды за этот стандартный период.
Лиды, требующие внимания - это лиды, по которым созданы напоминания. От обычных лидов их отличает значок с подсказкой, отображающейся при наведении указателя мыши:
Также имеются фильтры для поиска лидов, такие как:
- Дата:
- Создания;
- Изменения менеджером;
- Изменения клиентом;
- Дата с;
- Дата по;
- Название лида/контакт клиента;
- Требующие внимания;
- Статус лида;
- Статус путевки;
- Источник;
- Ведущий менеджер;
- Страна;
- Офис.
По нажатию кнопки «Найти», в нижней части экрана отображается список лидов в соответствии с заданными фильтрами.
По каждому лиду представлена следующая информация:
- ID – идентификатор записи;
- Иконка Требующий внимания (не является обязательным);
- Название лида;
- Статус лида;
- Статусы путевок;
- Ведущий менеджер;
- Источник;
- Контактное лицо;
- Телефон;
- e-mail;
- Страна;
- Создан - дата создания;
- Изм. менеджером - дата изменения менеджером;
- Изм. клиентом - дата изменения клиентом.
Цвет лида зависит от того, какой статус он имеет. Цветовое решение для каждого статуса настраивается в справочнике "Статусы лида".
Создание лида
Создать лид можно вручную при помощи кнопки ![]() , а также создать лид могут потенциальные клиенты, используя виджет Обращение-Лид, размещенный на сайте туристического агентства.
, а также создать лид могут потенциальные клиенты, используя виджет Обращение-Лид, размещенный на сайте туристического агентства.
Для создания лида вручную необходимо заполнить следующие поля:
- Название (обязательное поле);
- Статус;
- Менеджер;
- Офис;
- Описание;
- Источник;
- Страна.
Добавление клиента
Добавить клиента из имеющихся в системе можно нажав кнопку «Поиск» в области Клиенты, после этого появится окно «Поиск клиентов».
Поиск клиента осуществляется по номеру путевки или по полям:
- Фамилия;
- Имя;
- Отчество;
- Пол;
- Дата рождения;
- Телефон;
- E-mail;
- Серия и номер заграничного или российского паспорта.
Также можно произвести поиск только по полным совпадениям, установив флаг "Только полные совпадения".
После заполнения фильтров, по нажатию кнопки «Поиск», будут отображены клиенты, удовлетворяющие ранее введённым данным, среди них нужно выбрать клиентов и нажать на кнопку «Добавить».
В случае, если подходящих результатов не найдено и необходимо осуществить новый поиск, чтобы очистить фильтры, можно использовать кнопку «Очистить», которая сбрасывает все ранее введённые данные, и произвести поиск в соответствии с новыми параметрами.
Если данные клиента отсутствуют в справочнике клиентов, то необходимо воспользоваться кнопкой ![]() или
или ![]() , для того чтобы создать нового клиента и прикрепить его к Лиду.
, для того чтобы создать нового клиента и прикрепить его к Лиду.
Редактирование лида
Для редактирования лида, необходимо нажать кнопку ![]() в экране просмотра списка лидов.
в экране просмотра списка лидов.
После этого откроется форма внесения изменений в лид. В данном экране информация представлена на вкладках:
- Основная информация;
- Предложения и путевки;
- Дополнительно.
Основная информация
На вкладке «Основная информация» для редактирования доступны следующие поля:
- Название лида;
- Статус;
- Менеджер;
- Офис;
- Описание;
- Источник;
- Страна;
- Напоминание:
- Дата;
- Время.
Также редактируется список клиентов по лиду и формируется история общения между клиентом и менеджером на основе тех сообщений, звонков, которые были произведены и получены.
Изменение статуса лида
Список возможных статусов для установки лиду формируется на основании допустимых переходов статусов, которые определяются в справочнике «Статусы лида», в окне Переходы. Здесь определяется, какой статус на какие можно сменить.
Редактирование клиента
Для редактирования информации по клиенту необходимо нажать кнопку ![]() справа от клиента в экране просмотра списка клиентов или нажатием на значение с фамилией, именем, отчеством.
справа от клиента в экране просмотра списка клиентов или нажатием на значение с фамилией, именем, отчеством.
При этом откроется экран редактирования клиента:
Удаление клиента
Для того, чтобы удалить клиента, необходимо найти нужную запись в списке и нажать кнопку ![]() , а затем сохранить изменение лида, нажав кнопку
, а затем сохранить изменение лида, нажав кнопку ![]() .
.
История переписки/обращений
Для добавления обращения клиенту необходимо нажать на кнопку ![]() , появится окно «Добавление обращения».
, появится окно «Добавление обращения».
Данное окно содержит такие поля как:
- Клиент;
- Менеджер;
- Флаг "От клиента";
- Тип обращения:
- Звонок;
- Электронное письмо;
- Текст обращения.
Если был выбран тип обращения - электронное письмо, то появляется флаг "Обновить Email в карточке клиента". Данная опция служит для того, чтобы иметь возможность сохранить новый адрес эл.почты, если он отличается от текущего, и в дальнейшей работе использовать его.
После сохранения обращения, оно появляется в блоке История переписки/обращений и у него автоматически проставлена галка в левой части строки, для того, чтобы сразу осуществить отправку.
При добавлении нового обращения, готового к отправке клиенту, стандартная кнопка сохранения лида преобразуется в кнопку отправки и сохранения изменений ![]()
Для добавления обращения от клиента необходимо заполнить вышеописанные поля окна для добавления обращений и проставить признак «От клиента».
При поступлении ответа от клиента на отправленные ранее из лида письма, он будет загружаться и появляться в лиде автоматически с установленным признаком «От клиента».
Все отправленные письма и письма, полученные от клиента, автоматически блокируются от внесения изменений.
Планирование событий по лиду
В правой части окна редактирования лида, есть область, отвечающая за планирование различных событий:
- Встреча;
- Телефонный звонок;
- Электронное письмо.
Для того, чтобы запланировать событие, необходимо из этого списка выбрать его и откроется краткая форма создания задачи по данному лиду:
В данной форме требуется указать:
- дату события;
- время;
- менеджера (по умолчанию проставляется значение того пользователя, который создаёт событие);
- заполнить информацию (дописать примечания или ключевые вопросы).
Также имеется возможность перейти к полной форме добавления задачи по ссылке К полной форме:
В данной форме уже автоматически привязан лид и требуется заполнить остальные уточняющие поля:
- Название задачи;
- Кто назначил задачу;
- Кому назначена задача;
- Важность:
- Низкая;
- Обычная;
- Высокая;
- Состояние:
- Создано:
- В работе;
- Завершено;
- Отменено;
- Тип задач (значения загружаются из справочника «Типы задач»);
- Дата начала задачи;
- Время начала;
- Дата завершения задачи;
- Время завершения;
- Флаг "Оповестить за (мин.)"
- Значение в минутах;
- Информация по задаче.
После заведения события, автоматически заполняется дата и время напоминания.
В тот день, на которое мы назначим событие, в блоке События на сегодня данного лида, будет отображаться информация по нему.
Удаление лида
Для того чтобы удалить лид, необходимо нажать на кнопку ![]() в экране просмотра списка лидов и затем подтвердить удаление.
в экране просмотра списка лидов и затем подтвердить удаление.
Предложения и путевки
Предложения
Предложение это набор услуг с описанием и ценой на конкретные даты под запрос клиента.
При добавлении предложения необходимо заполнить следующие поля:
- Страна;
- Город;
- Дата начала;
- Дата окончания;
- Описание;
- Цена;
- Валюта;
- Ссылка на описание предложения;
- Статус.
После нажатия кнопки «Сохранить», создаётся новая запись в таблицу предложений.
Для того, чтобы удалить предложение, необходимо найти нужную запись в области предложения и нажать кнопку ![]() .
.
После добавления, удаления предложений необходимо сохранять изменения в Лиде, кнопкой ![]() , расположенной в нижней части окна.
, расположенной в нижней части окна.
Создание предзаказа на основе предложения
На основе созданного ранее предложения, имеется возможность создать предзаказ.
Предзаказ - это путёвка, у которой проставлен флаг Предварительный заказ. Для предварительного заказа имеются ограничения на возможность оплаты, печати отчётов.
Снятием флага Предварительный заказ, предзаказ преобразовывается в путёвку и возможность оплаты, печати отчётов разблокируется.
Предзаказ создаётся кликом по кнопке ![]() .
Далее, на основе ранее введённых данных в предложении, автоматически заполняются следующие поля:
.
Далее, на основе ранее введённых данных в предложении, автоматически заполняются следующие поля:
- Страна;
- Регион;
- Город;
- Дата заезда;
- Количество дней (высчитывается автоматически на основе даты начала и окончания тура по предложению);
- Клиенты.
Путевки
Прикрепление путёвки к лиду
Для добавления путевки к лиду, необходимо в области «Путевки» нажать на кнопку «Поиск» откроется окно поиска путевок:
Поиск путевки осуществляется по следующим фильтрам:
- Дата:
- Создания путевки;
- Начала поездки;
- Оплаты от клиента;
- Интервал дат с, по;
- Номер путевки;
- Фамилия туриста.
После заполнения фильтров необходимо нажать на кнопку «Поиск», далее в результатах поиска выбрать нужную путевку и нажать на кнопку «Добавить».
Для очистки фильтра необходимо нажать на кнопку «Очистить».
Для удаления путевки из лида необходимо в области «Путевки» справа нажать на кнопку ![]() и сохранить лид кнопкой
и сохранить лид кнопкой ![]() , расположенной в нижней части окна.
, расположенной в нижней части окна.
Создание предзаказа
Предзаказ - это путёвка, у которой проставлен флаг Предварительный заказ. Для предварительного заказа имеются ограничения на возможность оплаты, печати отчётов.
Снятием флага Предварительный заказ, предзаказ преобразовывается в путёвку и возможность оплаты, печати отчётов разблокируется.
Для создания предзаказа необходимо нажать на кнопку ![]() .
.
Автоматически, на основе данных лида, будут заполнены следующие данные:
- Страна;
- Клиенты.
Остальные поля необходимо заполнить дополнительно.
После создания предзаказа он отобразится в блоке Путёвки отдельной строкой. Необходимо сохранить изменения лида кнопкой ![]() .
.
Формирование статистики
На основании данных по обращениям (лидам) формируется статистика, которая отображается в виде воронки продаж: